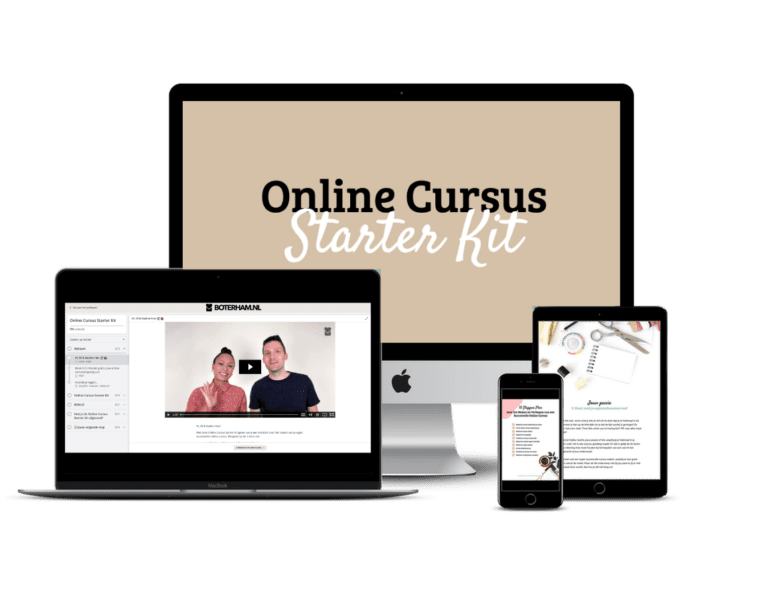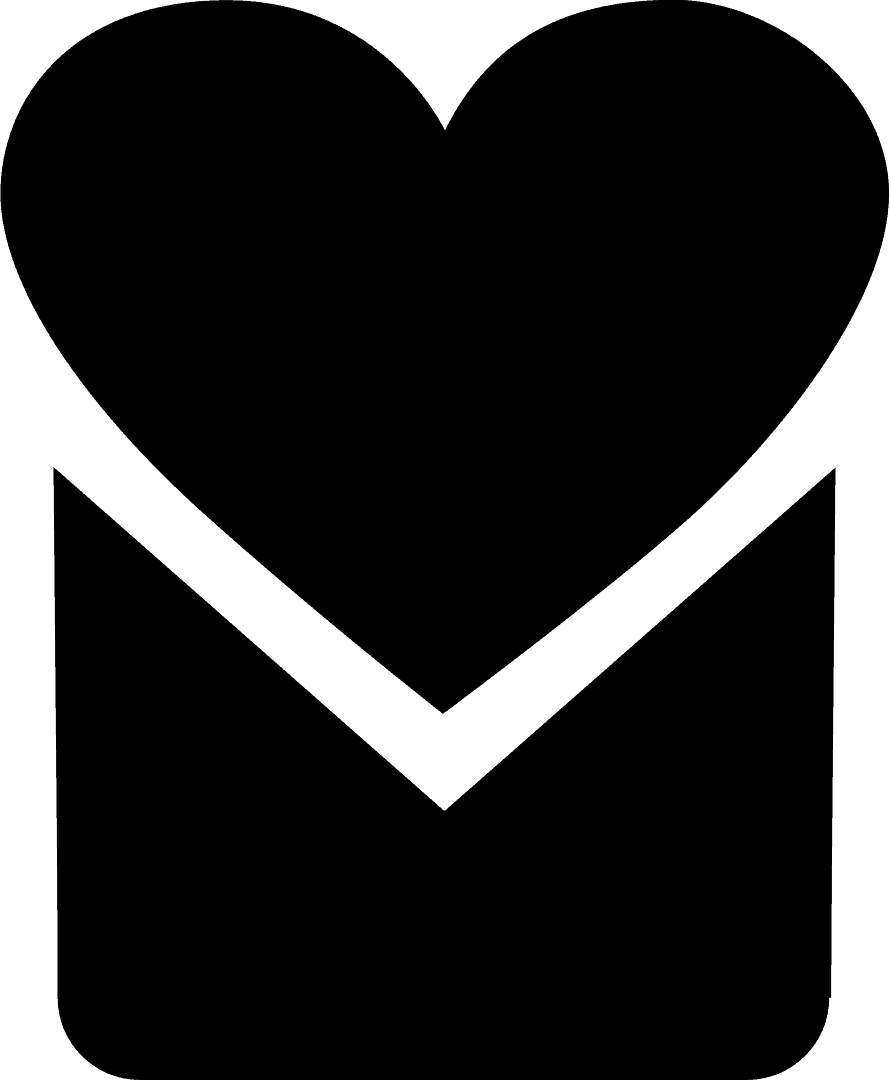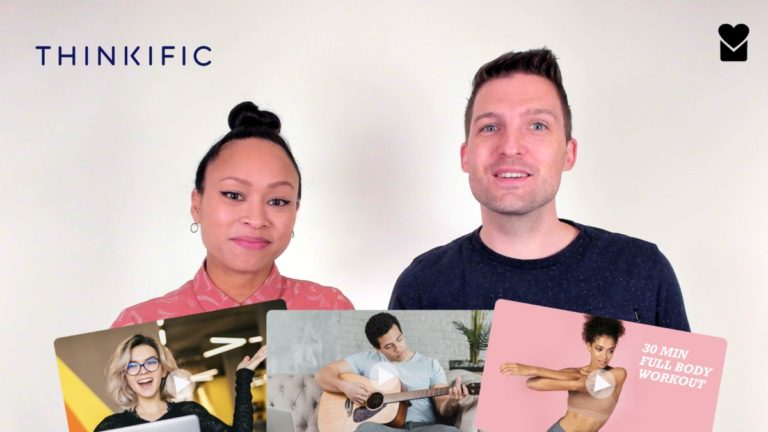Tutorial
Thinkific + iDEAL:
Betaalpagina Maken & Koppelen
Zodat jouw klanten jouw Thinkific cursus af kunnen rekenen met iDEAL.
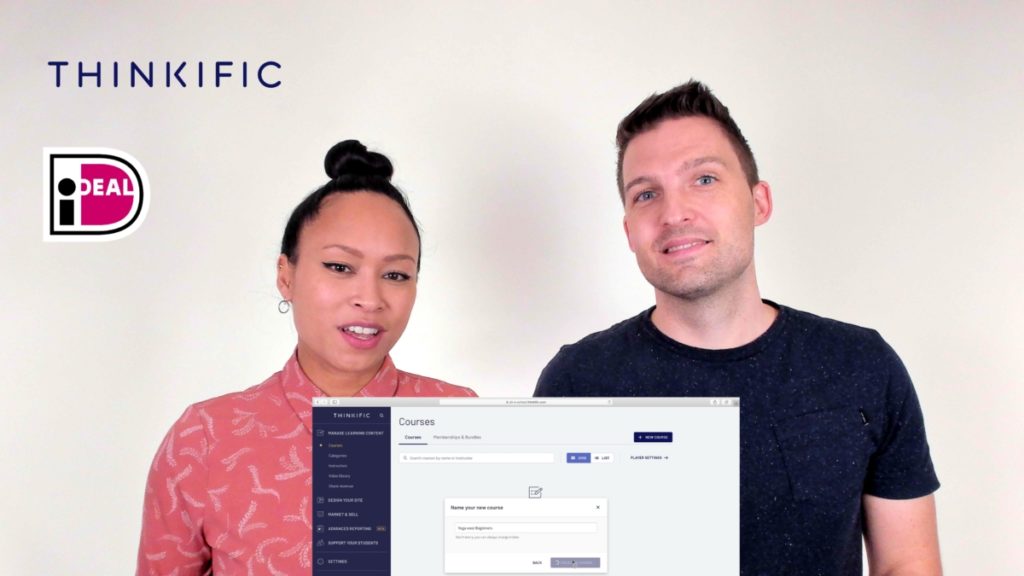
Sil Kogelman
- 16 januari 2025
- 9 minuten
In Nederland is iDEAL een van de meest gebruikte betaalmethodes om online mee af te rekenen. Biedt je deze betaalmethode als bedrijf niet aan, dan loop je in veel gevallen omzet mis, en dat is zonde.
We laten je zien hoe je een professionele betaalpagina maakt waarmee je jouw Thinkific cursussen kunt verkopen met iDEAL.
Dit heb je nodig
Met deze tutorial maken we een professionele betaalpagina en automatiseringen met deze tools:
- Thinkific Grow Plan (Probeer Thinkific 30 dagen gratis ipv 14 dagen)
- Betaalpagina software Plug & Pay (Probeer het 14 dagen gratis)
- Mollie (Maak een gratis Mollie account aan)
- Zapier (Maak een Zapier account aan, deze tutorial werkt ook met het gratis plan)
Ga direct naar..
Thinkific + iDEAL: het Probleem
Thinkific biedt als feature een betaalpagina aan waarmee klanten jouw online cursussen online af kunnen rekenen met creditcard, PayPal, iDEAL en ook Bancontact.
Wat is dan het probleem?
Upsells en abonnementen verkopen met iDEAL of Bancontact is daarbij niet mogelijk.
Maar gelukkig zijn er manieren waarmee jouw klanten jouw Thinkific cursus wél met iDEAL (of Bancontact) af kunnen rekenen.
De oplossing: Gebruik betaalpagina software
De oplossing is eenvoudig: je kunt namelijk een betaalpagina maken die wel iDEAL ondersteunt en die koppelen aan Thinkific.
Als dan jouw klant met iDEAL betaalt, dan krijgt die cursist na betaling direct toegang tot jouw online cursus of training in jouw Thinkific omgeving. En dat werkt dan ook voor upsells en abonnementen. De iDEAL betaling maakt de SEPA direct debit betaling mogelijk die nodig is voor upsells en betalingen van abonnementen.
Hoe werkt dat?
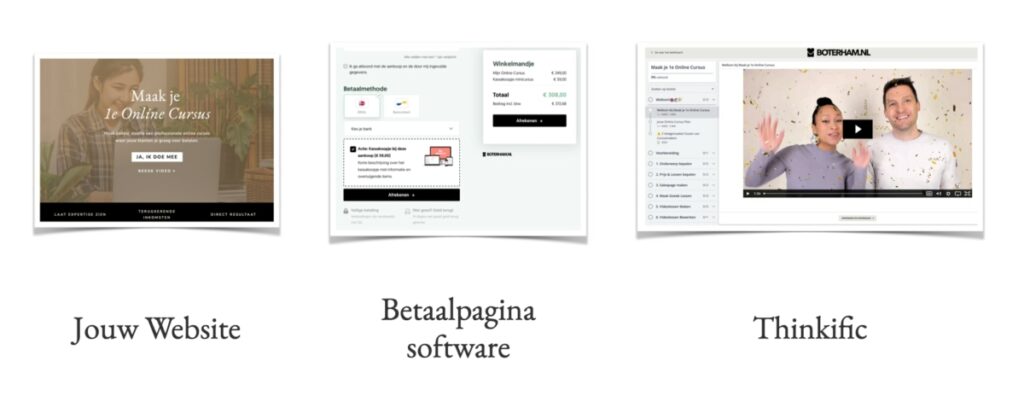
De oplossing bestaat uit 3 onderdelen:
- jouw website
- de betaalpagina
- de Thinkific leeromgeving
Als je op een professionele manier iDEAL betalingen wilt kunnen ontvangen voor jouw Thinkific cursussen dan is het gebruiken van betaalpagina software in de meeste gevallen de beste oplossing.
De betaalpagina software is in tegenstelling tot webwinkel software gericht op de optimale verkoop van een digitale product zoals een online cursus.
Dit heb je nodig
Met deze tutorial maken we een professionele betaalpagina en automatiseringen met deze tools:
- Thinkific Grow Plan (Probeer Thinkific 30 dagen gratis)
- Betaalpagina software Plug & Pay (Probeer het 14 dagen gratis)
- Mollie (Maak een gratis Mollie account aan)
- Zapier (Maak een Zapier account aan, deze tutorial werkt ook met het gratis plan)
Via bovenstaande partnerlinks kun je gebruik maken van aanbiedingen die niet altijd op de gewone website staan.
Deze drie zichtbare onderdelen gaan met elkaar samenwerken:
Onderdeel 1: Je eigen website
De basis is vaak je eigen website. Daar komt jouw klant op kijken vanuit zoekmachines, advertenties en andere platformen & marketing inspanningen.
Het maakt hierbij niet uit met welk software systeem jouw website gemaakt is: WordPress, Wix, Squarespace etc, vrijwel alles is mogelijk.
Je voegt dan op jouw eigen website een linkje of een koopknop toe, bijvoorbeeld op de verkooppagina (de salespage) van jouw cursus.
Klanten die op die link of knop klikken krijgen dan een betaalpagina te zien waarmee ze kunnen afrekenen. En na het afrekenen krijgen ze toegang tot jouw online cursus in de Thinkific omgeving.
Onderdeel 2: De betaalpagina software die iDEAL ondersteunt
De betaalpagina is voor jouw klanten het zichtbare puzzelstukje tussen jouw website en jouw Thinkific leeromgeving. Op die betaalpagina kunnen jouw klanten hun naam, e-mail adres en betaalmethode selecteren. Na het afrekenen krijgen ze toegang tot de online cursus die jij verkoopt.
Dit onderdeel kun je met verschillende software systemen maken.
Wij gebruiken er voor onze klanten vaak Plug & Pay voor. (Probeer 14 dagen gratis).
Plug & Pay is betaalpagina software dat waardevolle features biedt specifiek voor het verkopen van online cursussen, zoals kassakoopjes, upsells en betalen in termijnen. En je kunt er abonnementen mee verkopen, dus de Thinkific cursussen als membership site verkopen. Je kunt er ook conversieverhogende uitingen mee op de betaalpagina toevoegen zoals o.a. garanties, ervaringen van klanten en de unieke eigenschappen van jouw online cursus.
Het ondersteunt o.a. iDEAL, Apple Pay, creditcard en Bancontact betalingen als betaalmethoden. Betalingen worden veilig geregeld met Mollie.
Je kunt met deze tutorial de software zo instellen dat jouw klanten na het afrekenen op jouw betaalpagina automatisch als cursist worden toegevoegd aan jouw online cursus in Thinkific.
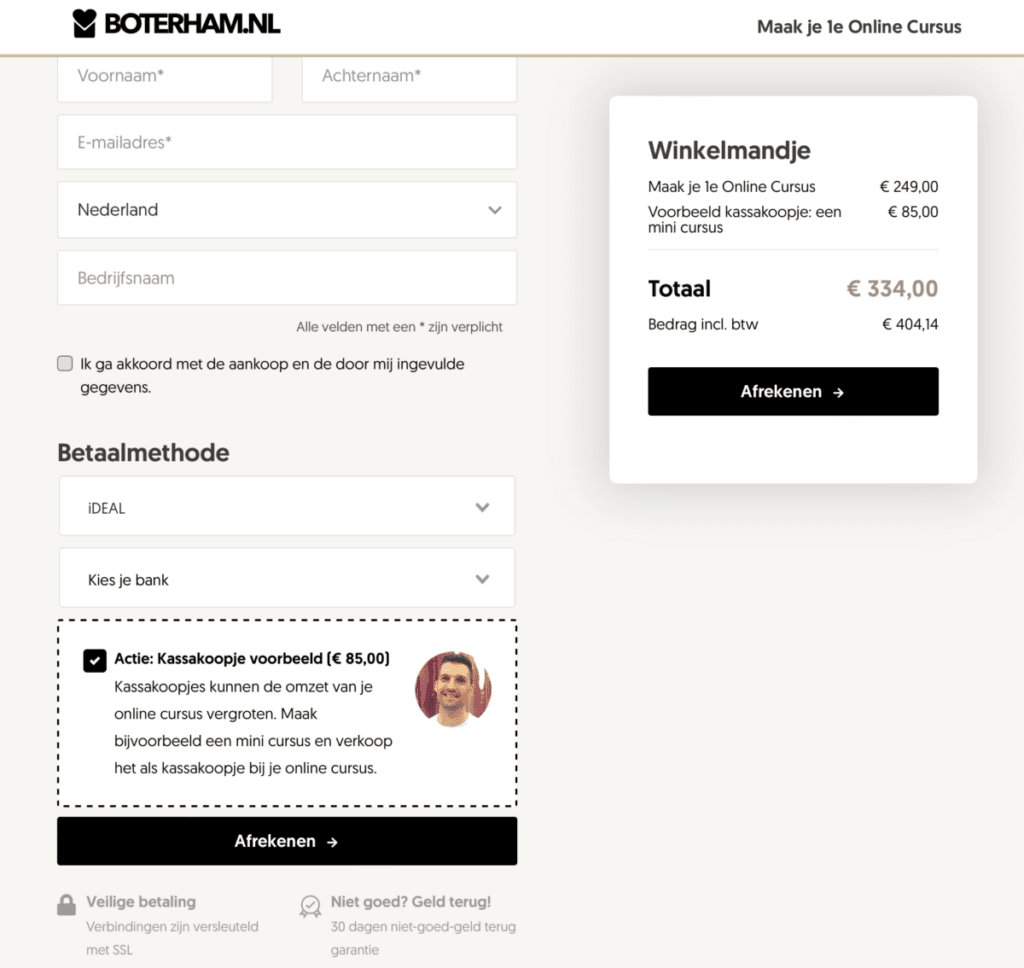
Onderdeel 3: Thinkific als cursusomgeving
Dit derde onderdeel is de cursusomgeving van Thinkific, daar voeg jij jouw eigen cursussen toe, de cursussen die je wilt verkopen.
Heb je nog geen Thinkific account?
Maak dan een Thinkific account aan: 30 dagen gratis te proberen via deze link.
Bekijk onze Thinkific Rondleiding video als je er meer over wilt weten.
Om Thinkific aan Plug & Pay te kunnen koppelen heb je het Thinkific Grow plan nodig. Je kunt Thinkific Grow 30 dagen gratis uitproberen via deze link.
De Automatisering
Bij een succesvolle betaling krijgt jouw cursist automatisch toegang tot de cursus of cursussen die ze gekocht hebben. Deze automatisering maken we met de software Zapier.
Je kunt Zapier zien als een behulpzame robot die dag en nacht voor jou werkt. 🦾🤖🥰
Die robot ontvangt een berichtje van de betaalpagina software met de benodigde gegevens over de cursist en de cursussen waarvoor betaald is.
Dat robotje geeft dan een opdracht aan de leeromgeving dat die cursist toegang moet krijgen tot de betreffende cursussen.
Allemaal achter de schermen, automatisch en onzichtbaar voor jouw cursist.
Stap 1: Het Thinkific account instellen
Gebruik het juiste plan
Voor deze tutorial heb je het Thinkific Grow plan nodig (probeer het 30 dagen gratis).
Dat plan biedt je namelijk de mogelijkheid om Zapier actions uit te voeren.
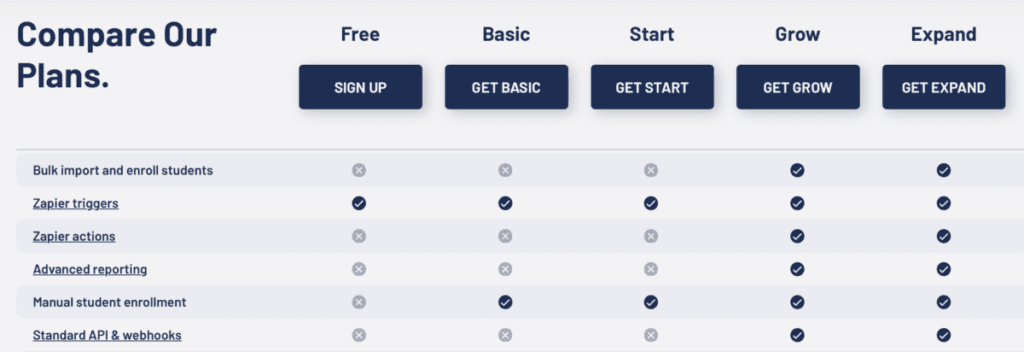
Maak een cursus aan
Maak in je Thinkific account bij ‘Manage learning products’ een online cursus aan en publiceer die bij de instellingen van de cursus.
Waarschijnlijk doe je er verstandig aan om de toegang tot de cursus op ‘Private’ en ‘Hidden’ zetten zodat deze cursus niet via het standaard Thinkific betaalpagina afgerekend kan worden. Je gebruikt namelijk een externe betaalpagina.
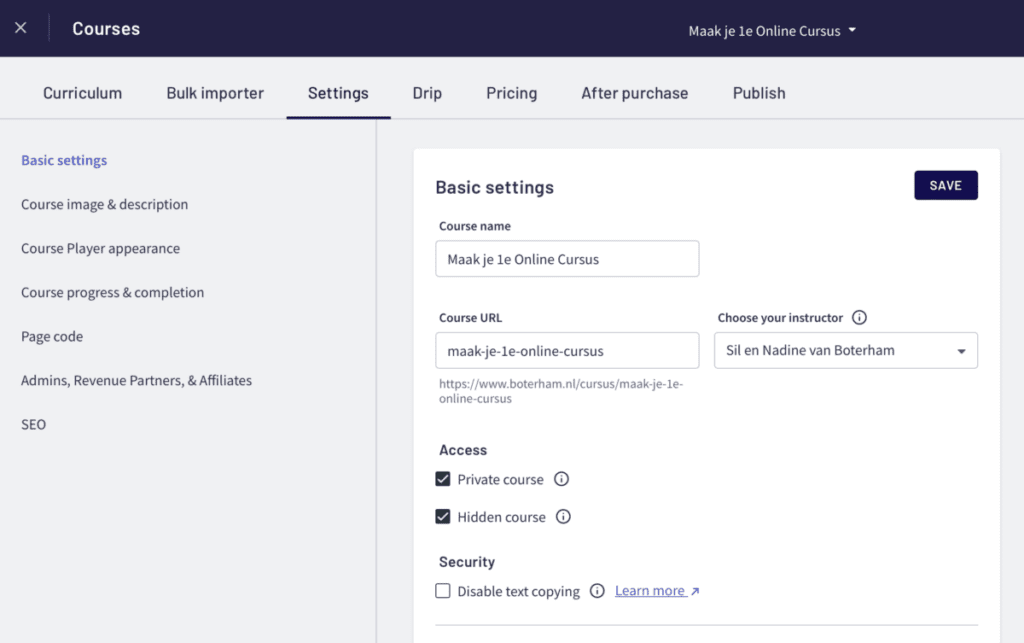
Noteer het Course ID
Elke gepubliceerde cursus in Thinkific krijgt een uniek nummer. Dat nummer heb je nodig voor het instellen van de betaalpagina. Noteer dat unieke cursus ID.
Het cursus ID van jouw Thinkific cursus kun je vinden bij Market & Sell -> Sales widgets.
Selecteer daar als product de cursus die je wilt verkopen en druk dan op de knop ‘Generate code snippet’.
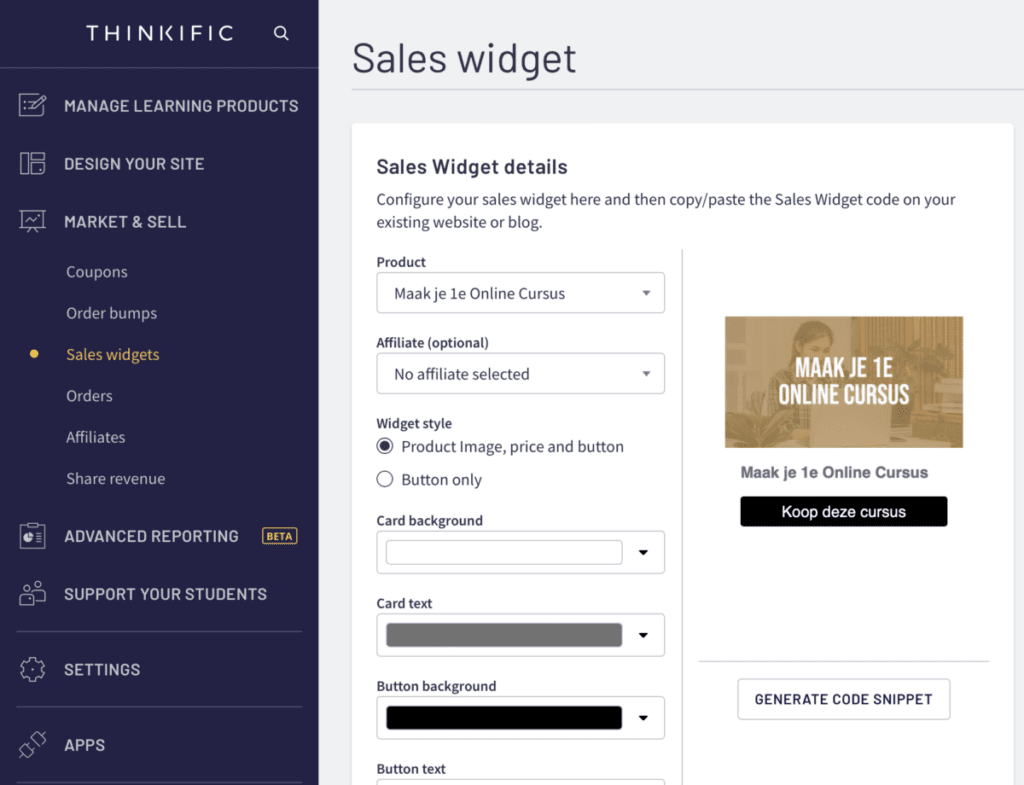
Door het drukken op die knop krijg je een scherm te ziet met allemaal code.
Noteer het nummer dat achter data-product=” staat. In dit voorbeeld is dat 1234567.
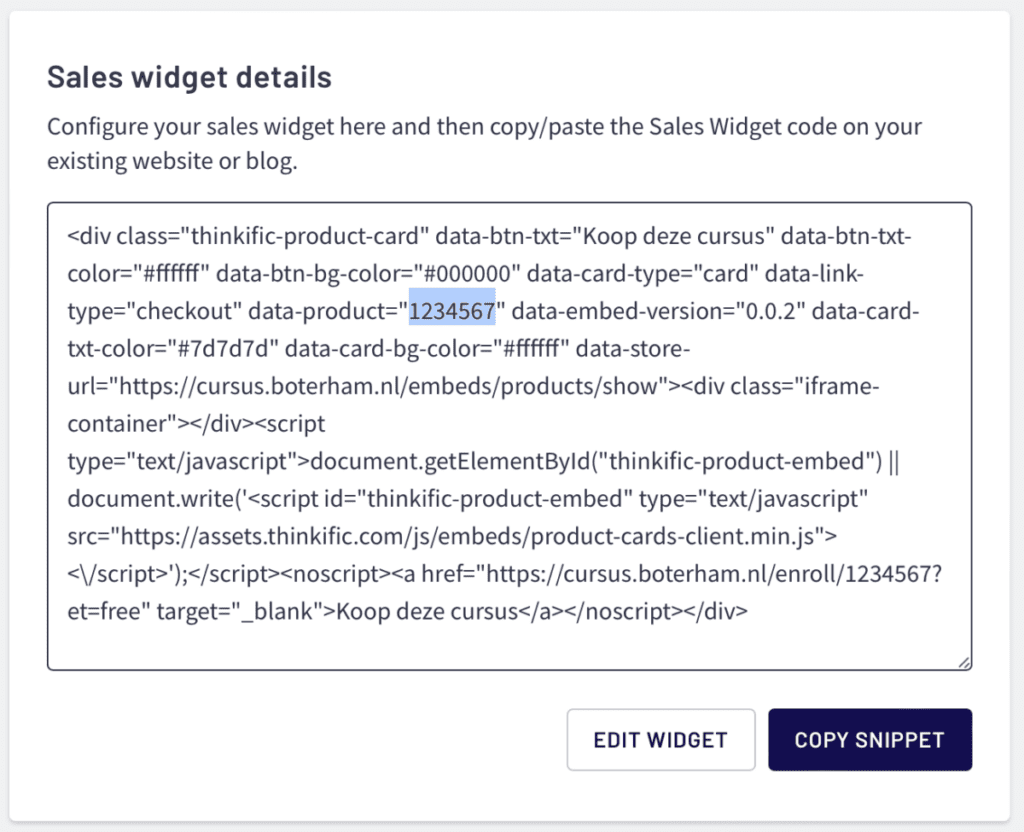
Code genoteerd? Mooi, dan kunnen we verder met de volgende stap. 😀👍
Stap 2: Stel het Betaalpagina account in
De betaalpagina maken we met de SAAS software Plug & Pay.
Plug & Pay ondersteunt o.a iDEAL, Apple Pay, Bancontact en creditcard als betaalmethode via Mollie.
Heb je nog geen Plug & Pay account aangemaakt? Probeer het 14 dagen gratis.
Om de betaalpagina goed te laten samenwerken met Thinkific stellen we Plug & Pay in met de volgende stappen:
Maak jouw cursus als product aan
In het Plug & Pay dashboard klik je in het linker menu op ‘Producten’ en dan op de knop ‘Product toevoegen’.
Voer dan de titel van de cursus in die je wilt verkopen. Voor onze cursus is dat ‘Maak je 1e Online Cursus’.
Druk dan op Opslaan.
Je krijgt dan het scherm hieronder te zien. Ik heb hier ook een beschrijving van onze cursus toegevoegd.
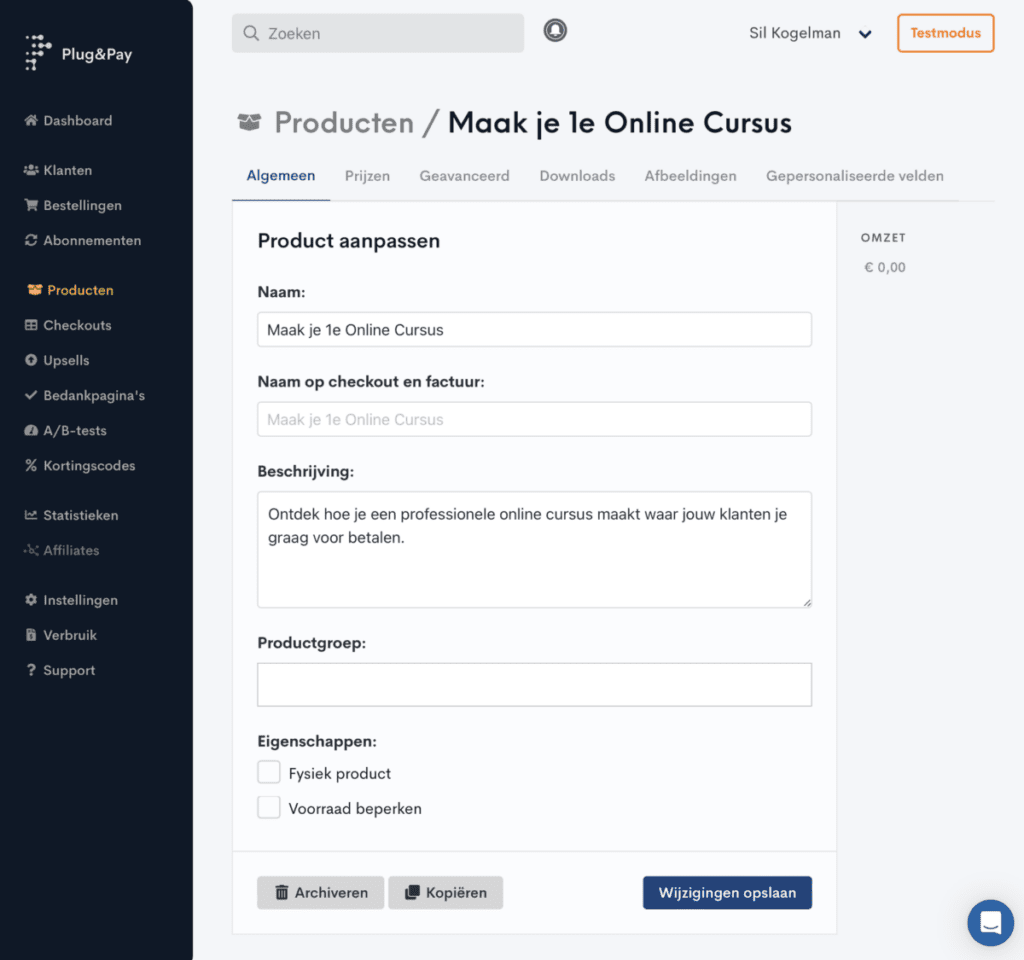
Stel de verkoopprijs in
In het tabblad ‘Prijzen’ stel je bij het vakje ‘Standaardprijs’ de prijs in waarvoor je de cursus wilt verkopen. Je kunt daar o.a. ook kiezen of je de cursusprijs inclusief of exclusief btw wilt weergeven.
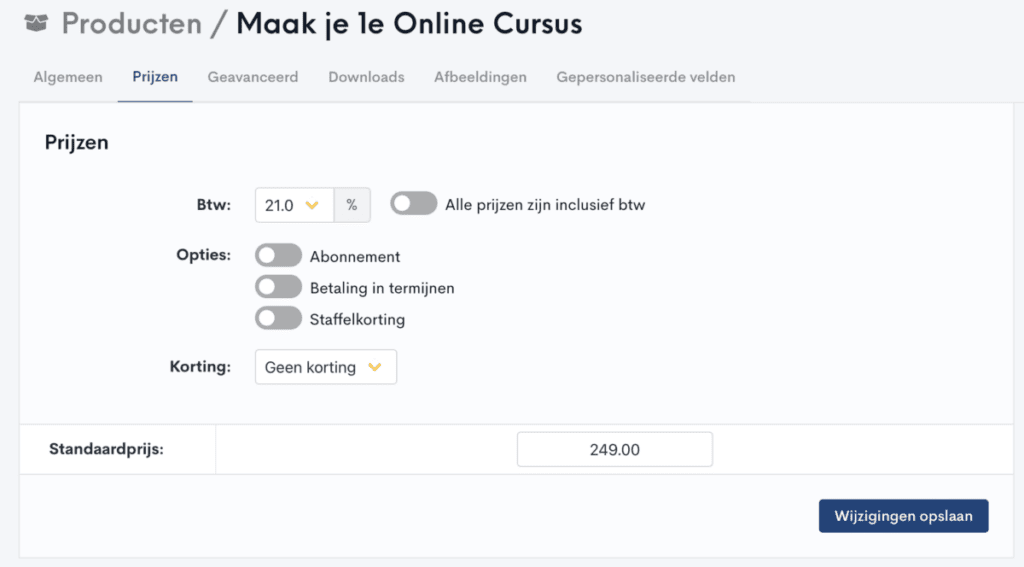
Abonnementen verkopen
Wil je jouw lessen of cursussen als abonnement verkopen in plaats van als eenmalige aankoop? Dat kan ook en daar zijn we ook een tutorial voor aan het maken. Houdt Boterham Mail in de gaten, dan ontvang je een bericht wanneer die tutorial online staat. De basis ervan is de uitleg die je nu volgt. Abonnementen is daarna een toevoeging.
Unieke cursus ID instellen
In het tabblad geavanceerd stel je bij het vakje ‘SKU’ het Thinkific Course ID dat je eerder in deze tutorial hebt genoteerd. In ons voorbeeld is dat ‘1234567’.
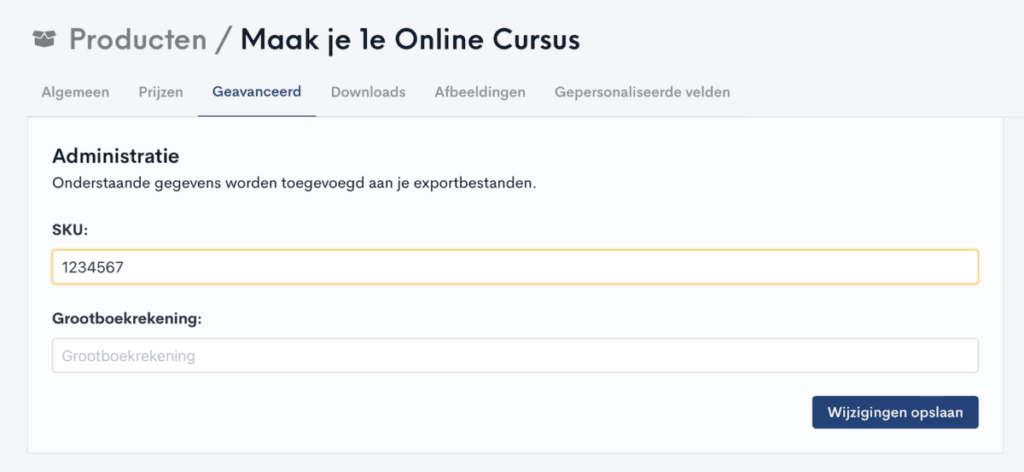
Voeg een afbeelding toe
Je kunt eventueel een afbeelding toevoegen voor dit product. Die afbeelding zal dan zichtbaar zijn op de betaalpagina bij het afrekenen van de online cursus.
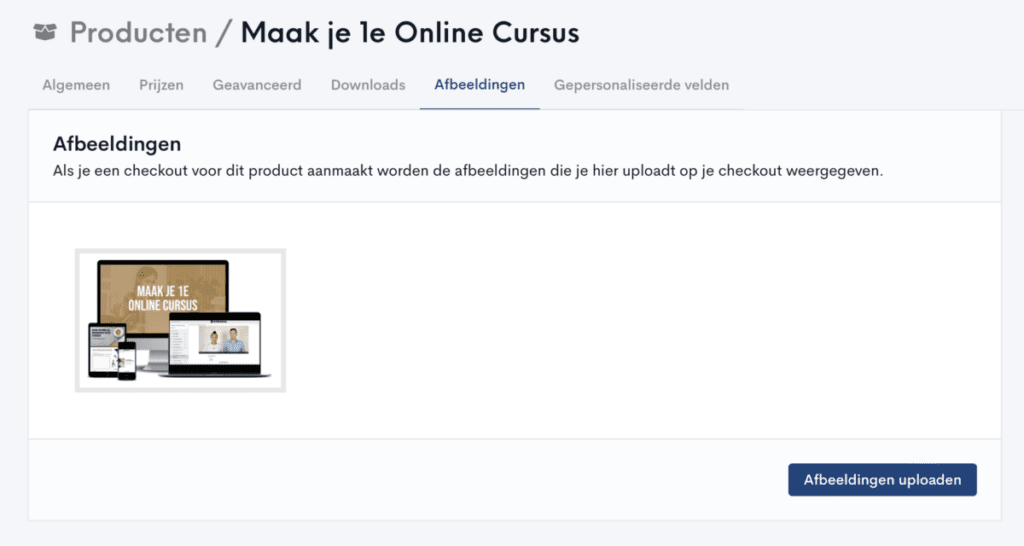
Betaalprovider account maken en koppelen
De cursus is nu als product aangemaakt, en voordat we de betaalpagina gaan maken moeten we eerst betaalprovider Mollie koppelen.
Maak een gratis Mollie account aan en doorloop de stappen van het aanmeldproces.
Bij de websiteprofielen in Mollie activeer je iDEAL en de andere betaalmethoden die je eventueel aan wilt bieden aan jouw klanten.
Het kan een paar uur tot een aantal dagen duren voordat de betaalmethoden zijn goedgekeurd. Ondertussen kun je gewoon verder met het voltooien van deze tutorial.
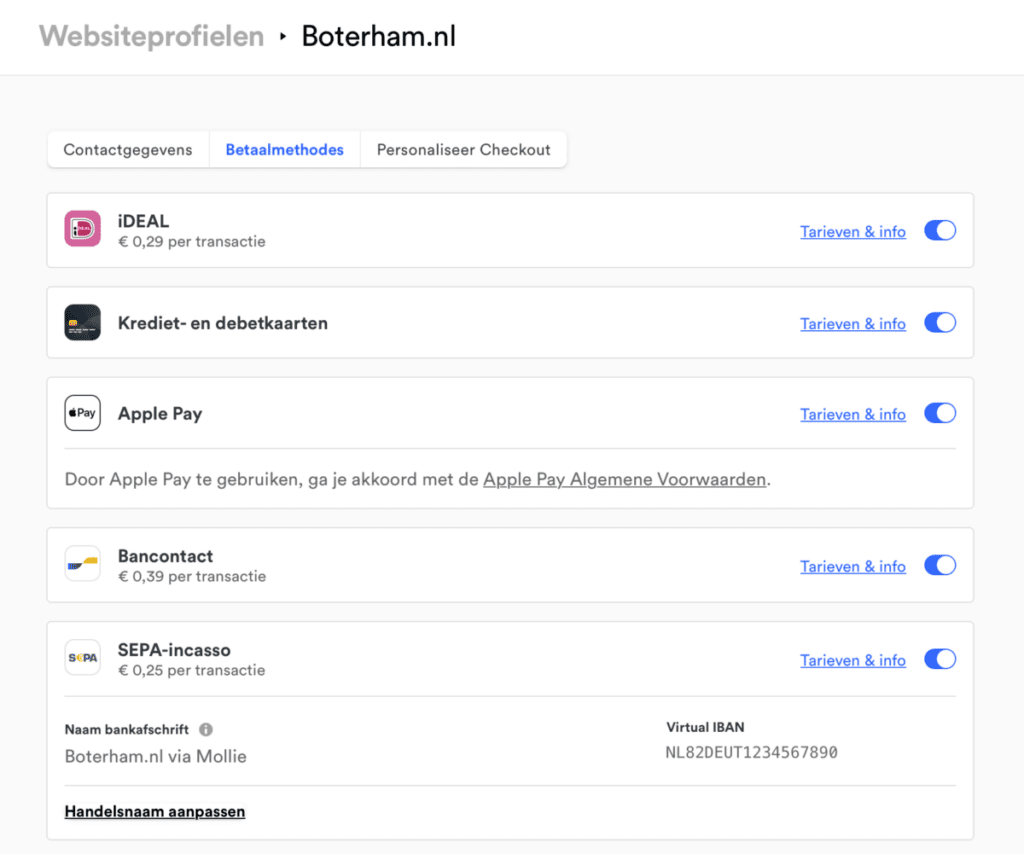
Nadat je het Mollie account hebt aangemaakt ga je naar je Plug & Pay omgeving.
Ga naar Instellingen -> Betalingen en klik op de ‘Mollie koppelen’ knop.
Log dan in met je Mollie account en geef toestemming voor de koppeling.
Daarna zie je een scherm zoals hieronder.
Controleer of het juiste websiteprofiel is geselecteerd.
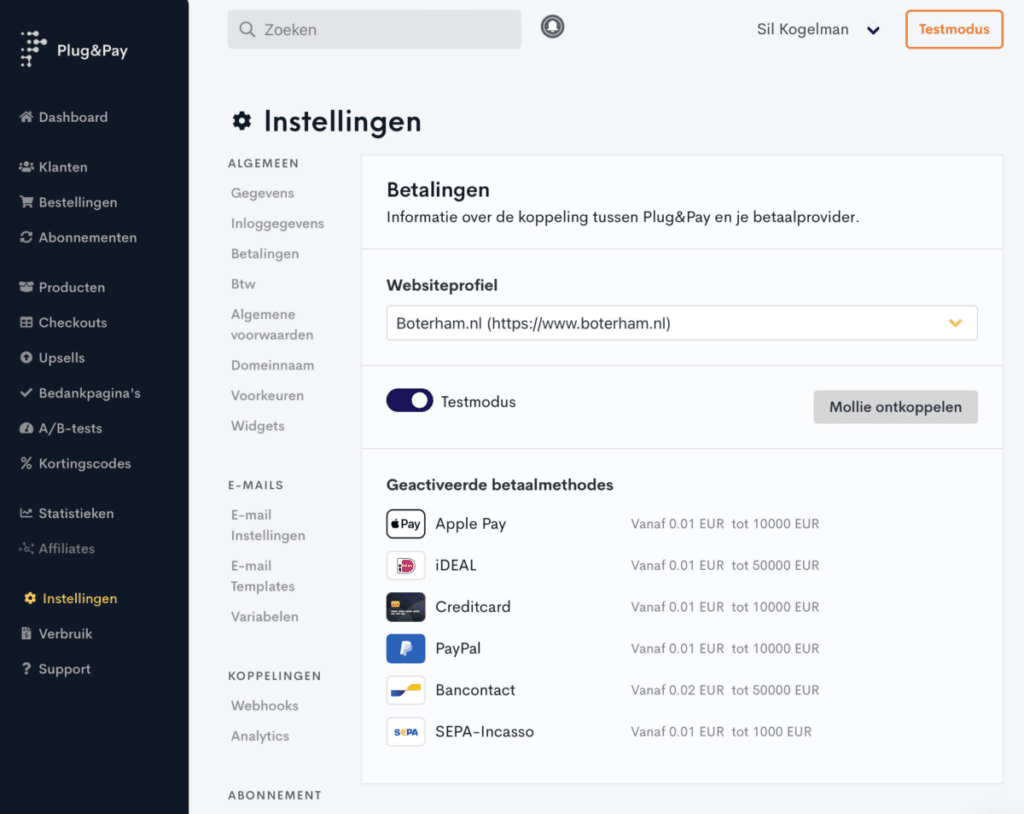
Het is handig dat de testmodus aan staat, daardoor kunnen we verderop in deze tutorial testen of de betaalpagina goed is gekoppeld aan de leeromgeving, zonder dat je met echt geld hoeft te betalen.
Maak de checkout aan
Klik in Plug & Pay in het menu aan de linker kant op ‘Checkouts’ en dan op de knop ‘Checkout toevoegen’ rechts in beeld.
Geef de checkout een naam, bijvoorbeeld dezelfde naam als die van de cursus.
En selecteer het product dat je hebt aangemaakt en druk op de knop ‘Opslaan’
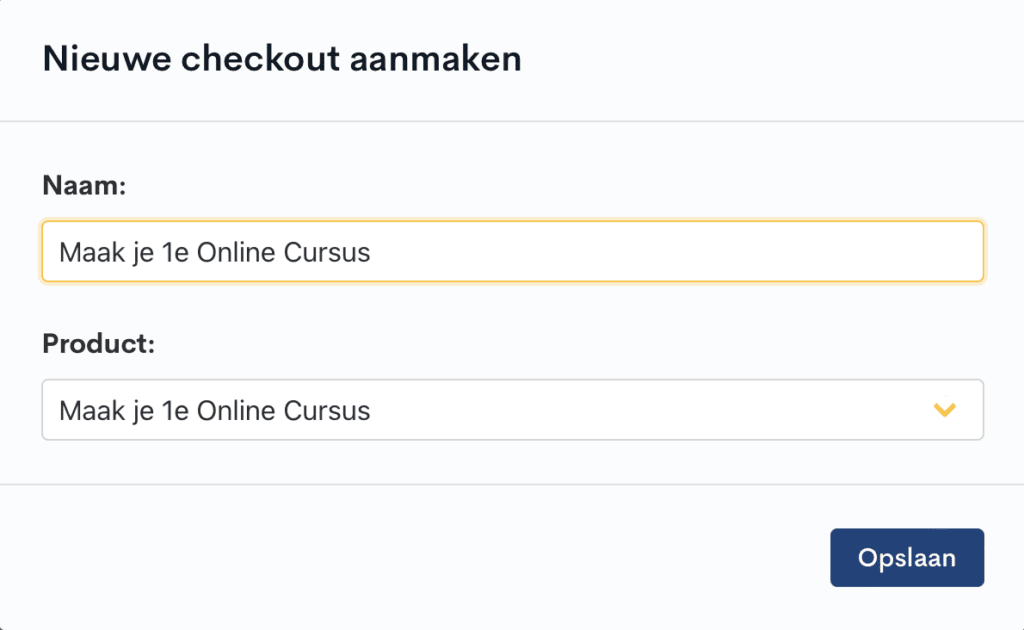
Je ziet dan de checkout pagina zoals hieronder. In dit ‘Algemeen’ tabblad activeer je straks ook de checkout zodat die bezocht kan gaan worden door jouw klanten.
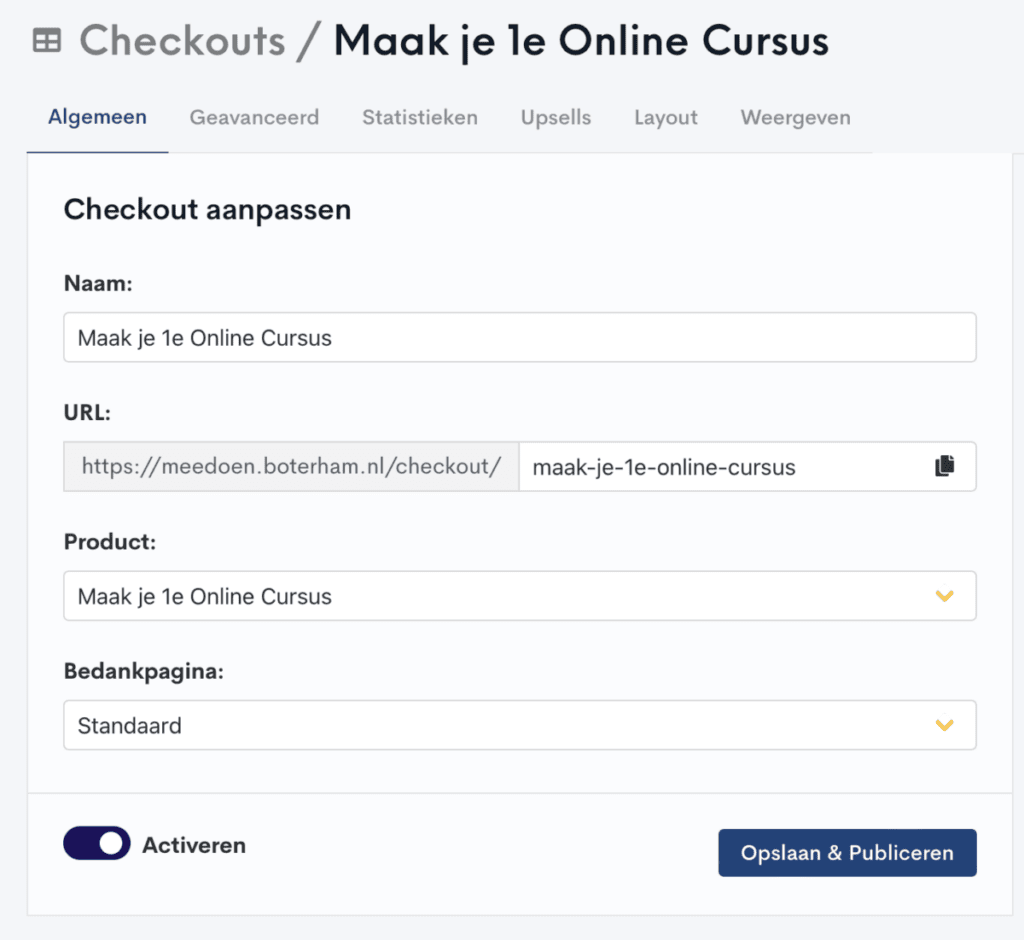
Stel bij het tabblad ‘Layout’ je bedrijfskleuren in.
Daar kun je o.a. eventueel ook al de onderscheidende eigenschappen (USP’s) van je cursus toevoegen, een video, kassakoopjes of garantie elementen.
Daar gaan we in een andere tutorial uitgebreider op in.
Als je op het tabblad ‘Weergeven’ klikt ziet de betaalpagina er bijvoorbeeld zo uit:
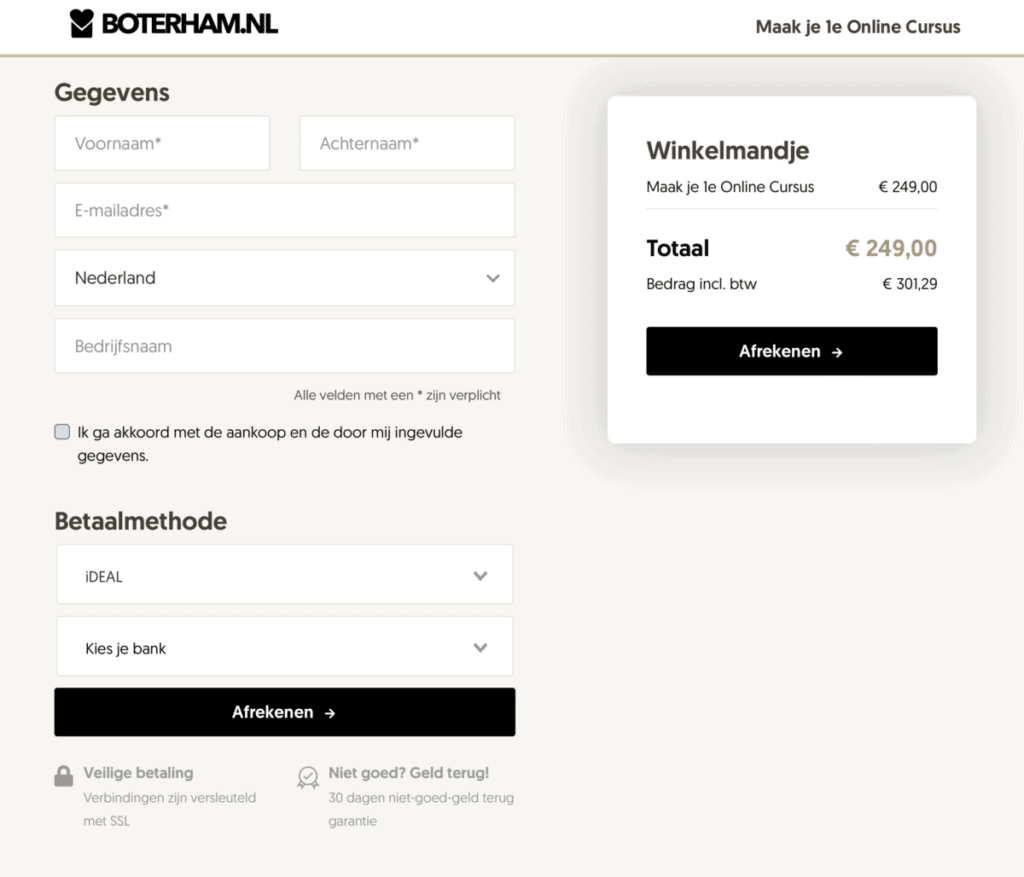
Als er op dit moment al Mollie betaalmethoden zijn goedgekeurd dan verschijnen ze automatisch op de betaalpagina.
Stap 3: Automatiseer de toegang tot je cursus
Als een cursist jouw cursus koopt is het handig dat die cursist direct en automatisch toegang krijgt tot jouw online cursus. Dus gaan we de Plug & Pay betaalpagina koppelen aan jouw Thinkific cursusomgeving. Daarvoor gebruiken we de automatiseringstool Zapier.
Zapier is de verbinding tussen beide systemen, eigenlijk een ‘robot’ die dag en nacht voor jou werkt. 👋🤖 Als iemand jouw cursus koopt via de betaalpagina dan ontvangt Zapier daar een bericht van en dan geeft het Thinkific de opdracht om de betalende cursist aan de cursus in de leeromgeving toe te voegen.
Je kunt hiervoor het gratis Zapier account gebruiken of voor een betaald plan gaan als dat voor de doelen van je onderneming handig is. Het gratis Zaper account bevat 100 tasks per maand en daarmee kun je 100 bestellingen per maand automatiseren als je de automatisering simpel houdt zoals de automatisering in deze tutorial.
De automatisering
We maken de automatisering (de ‘robot’) met Zapier. In Zapier worden die automatiseringen ‘Zaps’ genoemd.
Een Zap is een workflow die bestaat uit minimaal 2 dingen om te kunnen werken:
Een gebeurtenis waardoor de Zap in actie komt. Dit noemen we de ‘Trigger’.
Een actie: het ding dat we willen dat er gedaan wordt. De ‘Action‘.
En tussen de Trigger en Action kunnen stappen zitten, maar in deze tutorial houden we het zo eenvoudig mogelijk met de basis, dus geen stappen ertussen.
De Zap Trigger
De gebeurtenis die we als beginpunt willen gebruiken (de Trigger) is het moment dat jouw klant een bestelling plaatst op jouw betaalpagina.
De volgorde waarin je deze automatisering maakt is belangrijk.
Maak nu eerst een Zapier account aan en log dan in het Zapier account in.
Klik daarna op deze uitnodigingslink zodat je de Plug & Pay app in Zapier kunt gebruiken.
Je ziet dan een scherm dat hierop lijkt:
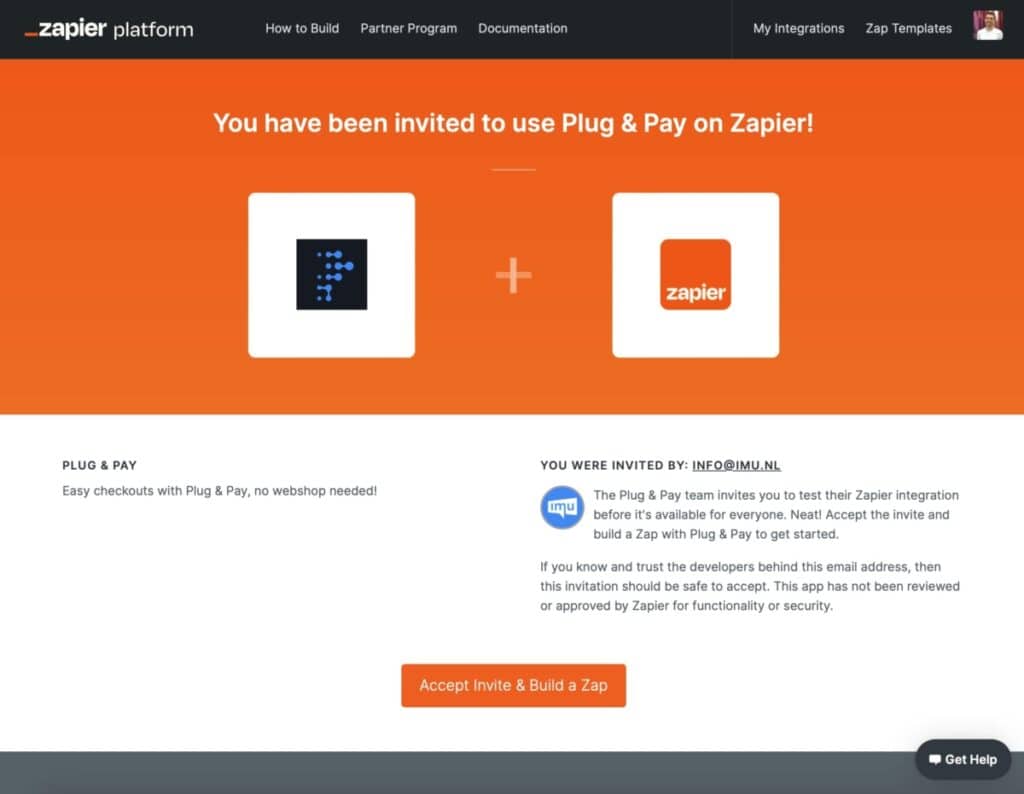
Accepteer die uitnodiging met de ‘Accept Invite & Build a Zap’ knop zodat je een automatisering kunt aanmaken.
Maak nu een nieuwe Zap aan en geef de Zap een naam, bijvoorbeeld “Cursist toevoegen aan Thinkific bij nieuwe bestelling”.
Zoek dan bij Trigger op ‘plug’ en selecteer ‘Plug & Pay (By Invite)’.
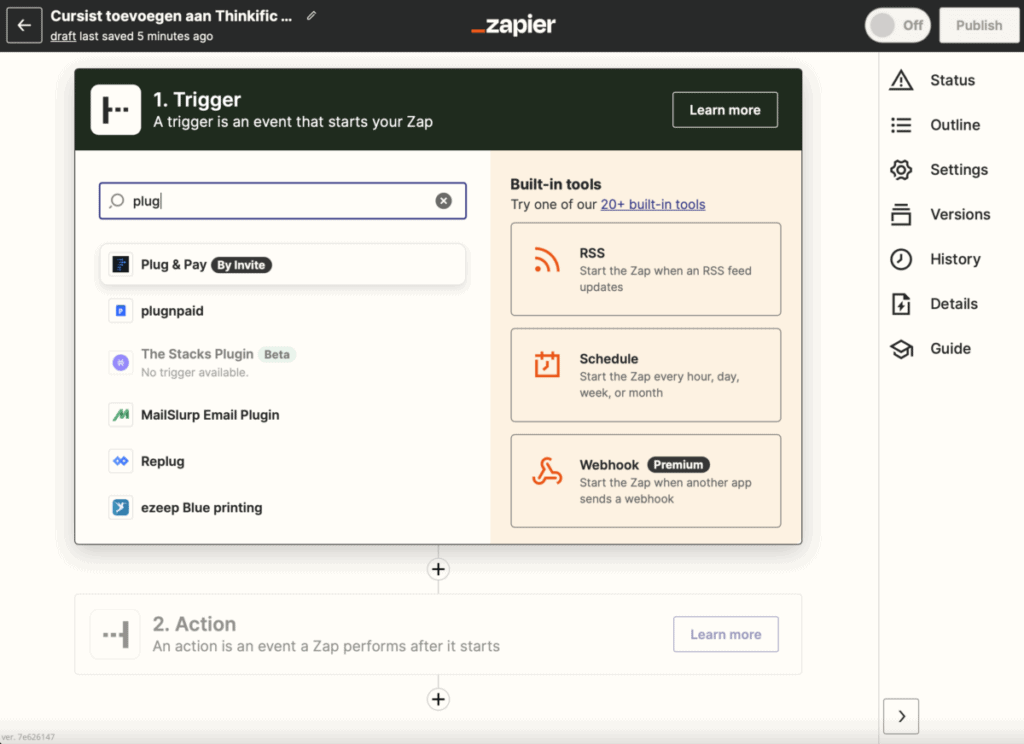
Selecteer als Event ‘New order’ en druk op de knop ‘Continue’.
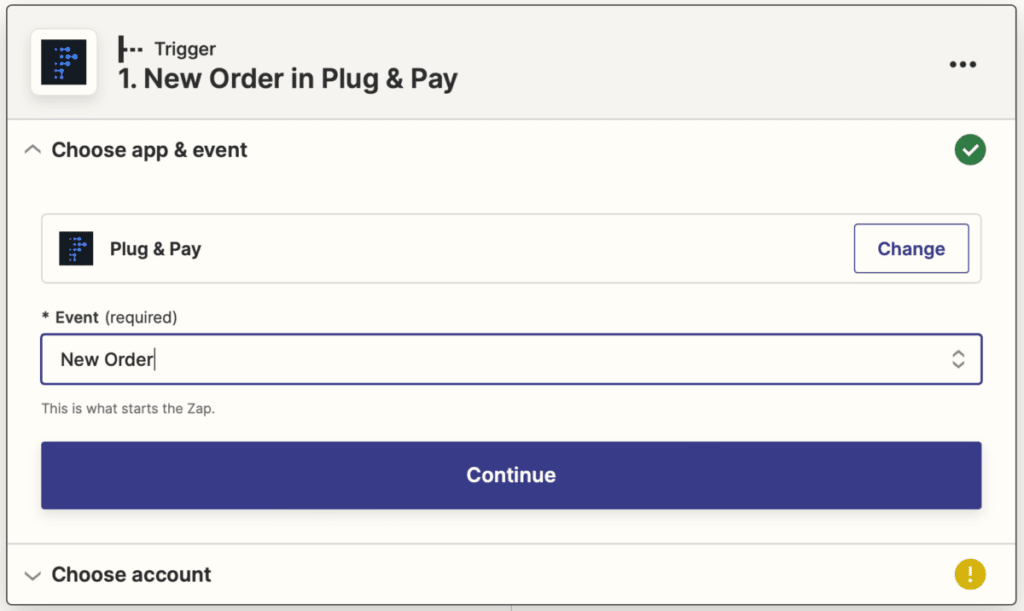
Klik dan op de ‘Sign in’ knop om je Plug & Pay account te verbinden.
Er verschijnt een vakje voor een API Key. Die API sleutel is een soort wachtwoord waar je zorgvuldig mee om moet gaan.
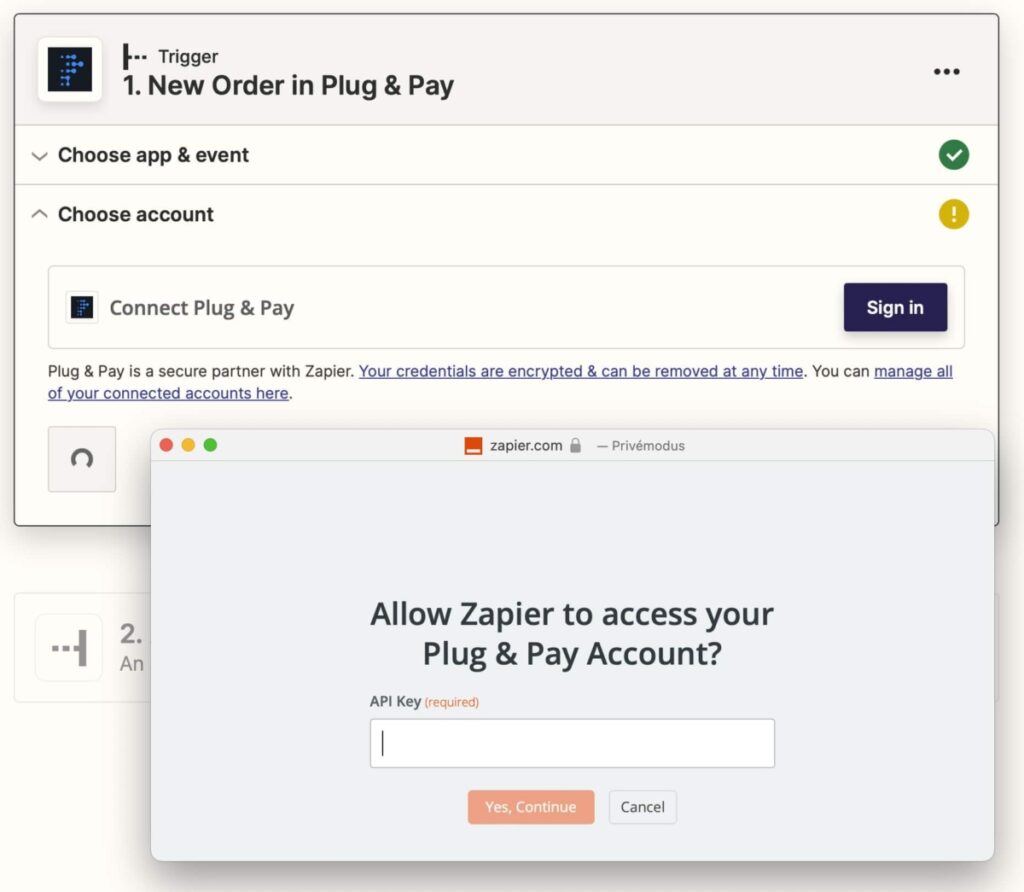
Jouw Plug & Pay API sleutel kun je in jouw Plug & Pay account vinden bij Instellingen → Webhooks.
In het voorbeeld hieronder is de API sleutel ‘BOTERHAM-VOORBEELD-12345-67890’.
Jij gebruikt jouw eigen unieke sleutel die je daar ziet.
Vul de Plug & Pay API sleutel in bij het schermpje bij Zapier en druk op ‘Yes, Continue’.
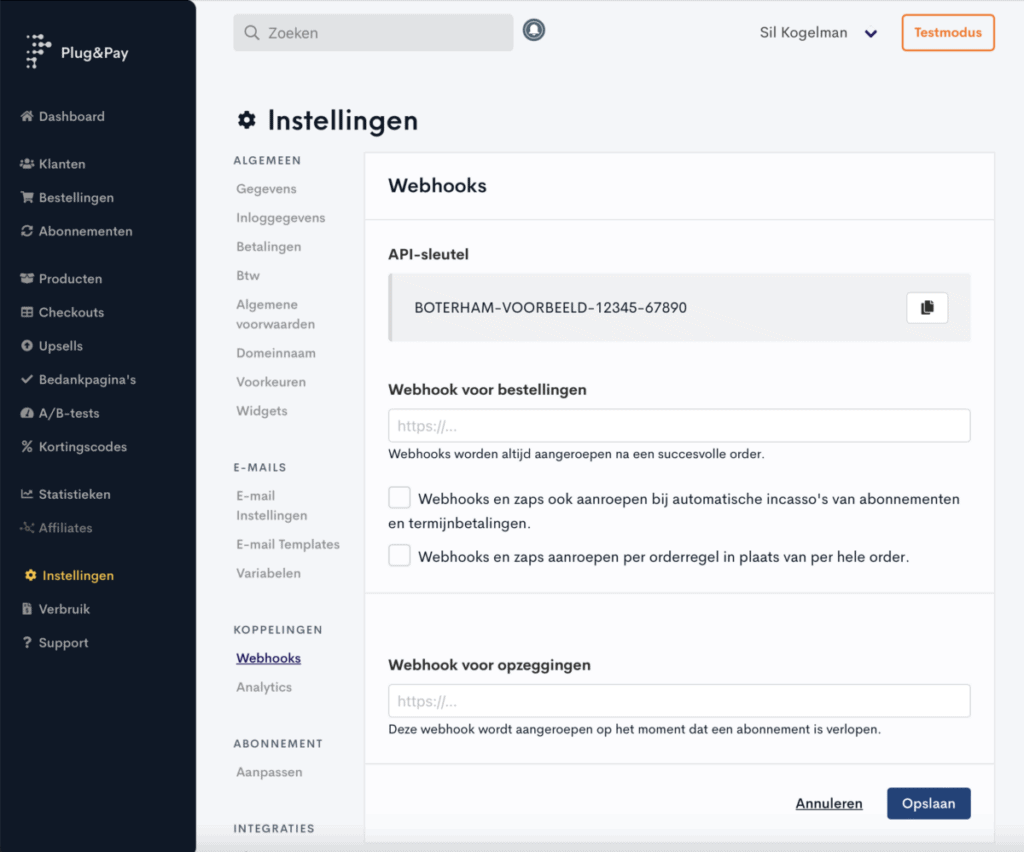
Je ziet dan dat het Plug & Pay account is geselecteerd zoals in het voorbeeld hieronder.
Klik op de ‘Continue’ knop.
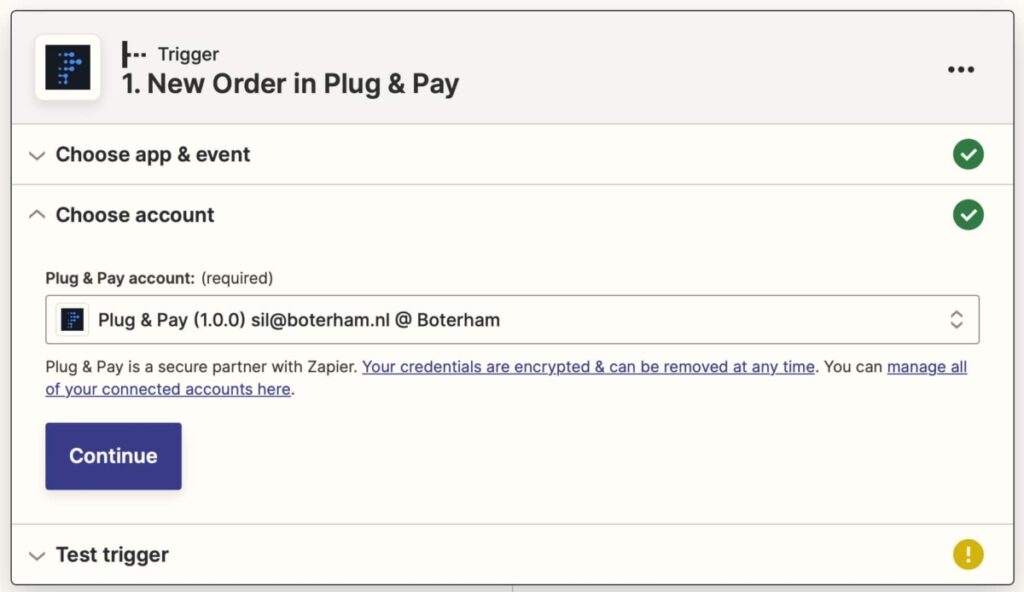
Plug & Pay is nu gekoppeld met Zapier. Test het met de knop ‘Test trigger’.
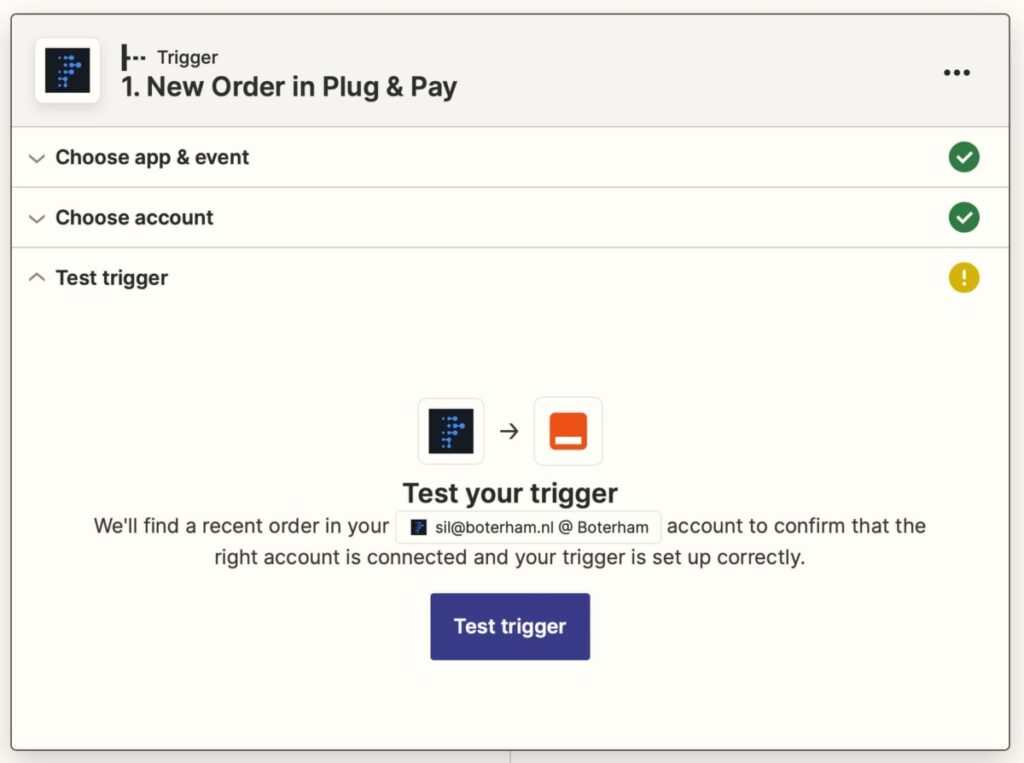
Als de test geslaagd is dan zie je een groen vinkje met de tekst “We found an order!” zoals hieronder te zien is. Klik op de ‘Continue’ knop.
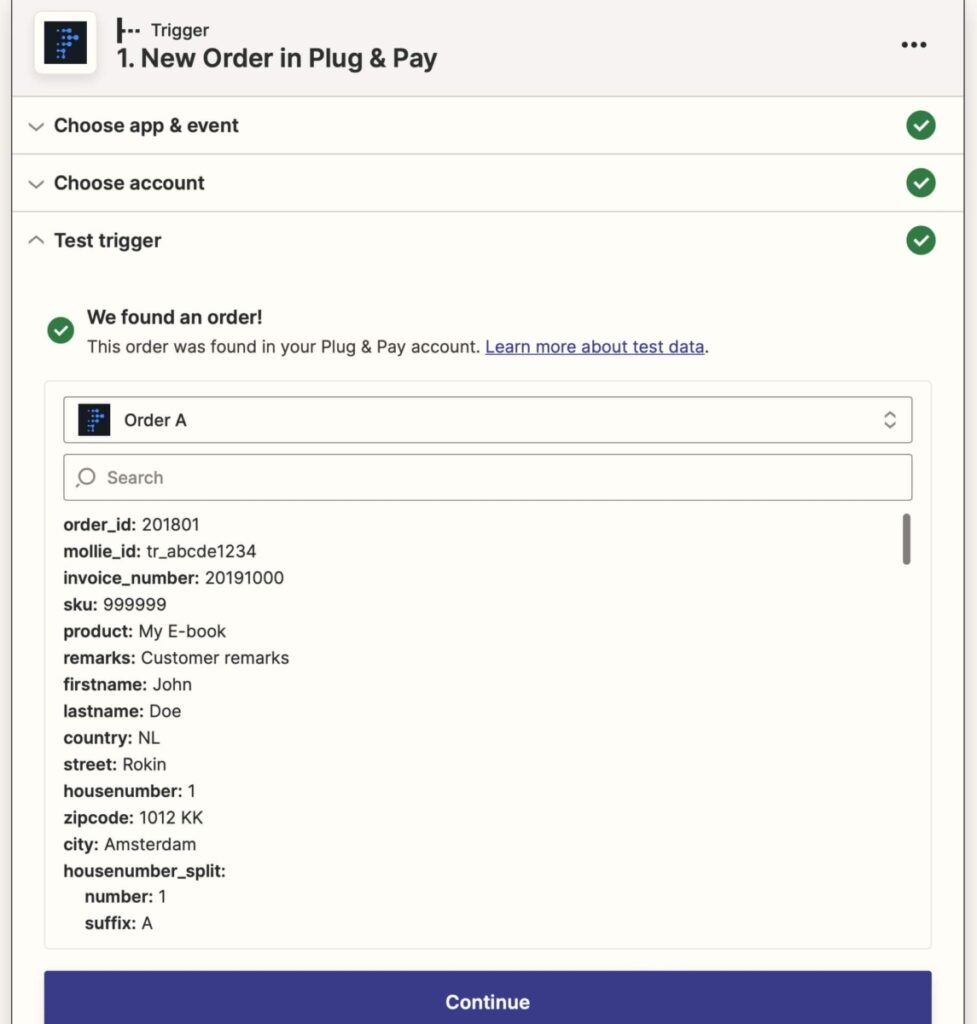
De gebeurtenis (de Trigger) is nu ingesteld in de Zap.
De Zap Action
En je ziet nu de mogelijkheid om een Zap Action toe te voegen.
Zorg er eerst voor dat je in een nieuw tabblad van je browser bent ingelogd in je Thinkific account.
Zoek dan in Zapier op ‘think’ of ‘thinkific’ door de beschikbare actions. Selecteer ‘Thinkific’.
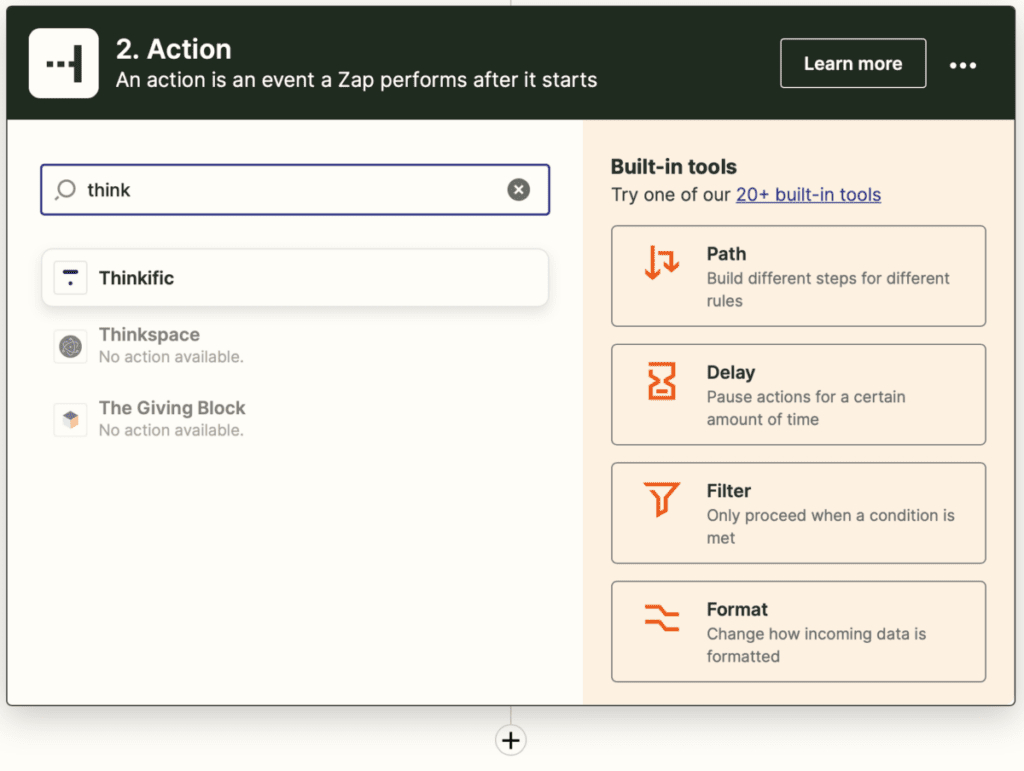
Selecteer dan zoals hieronder ‘Enroll User’ als Zap Action Event.
En daarna op de ‘Continue’ knop.
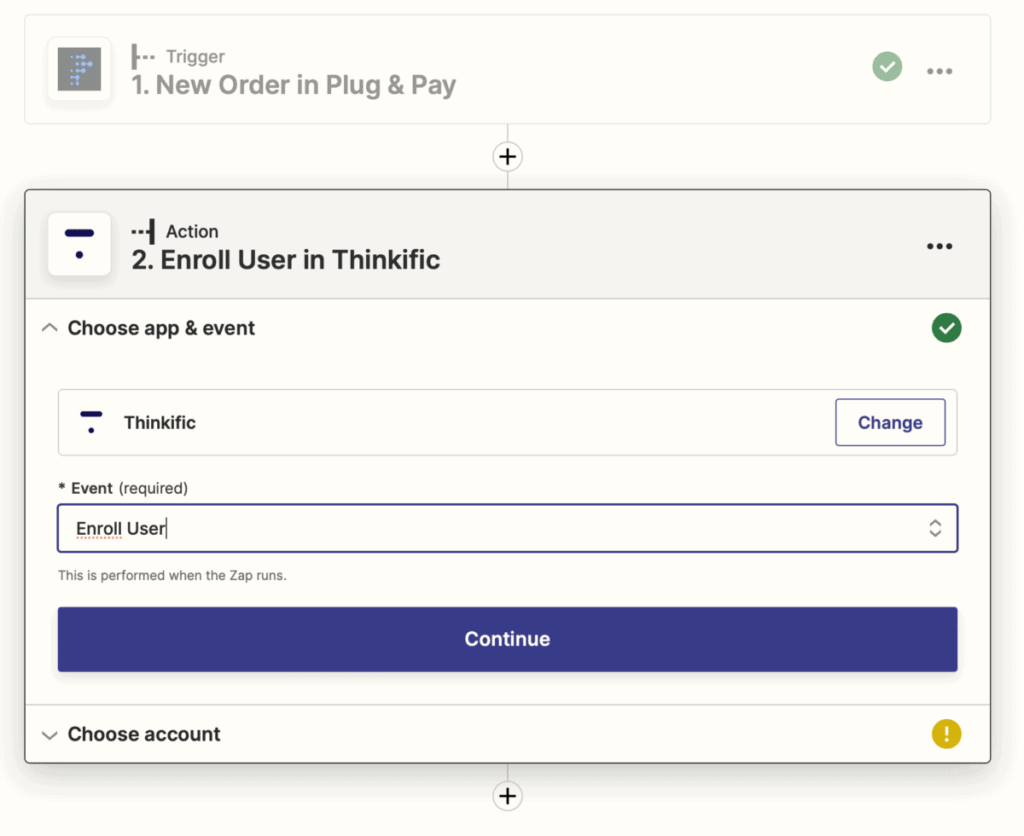
Als je al eerder je Thinkific account hebt gekoppeld aan Zapier dan kun je het nu selecteren.
Is dit je eerste automatisering met Thinkific? Dan zie je een ‘Sign in’ knop naast ‘Connect Thinkific’ zoals hieronder. Klik op die ‘Sign in’ knop.
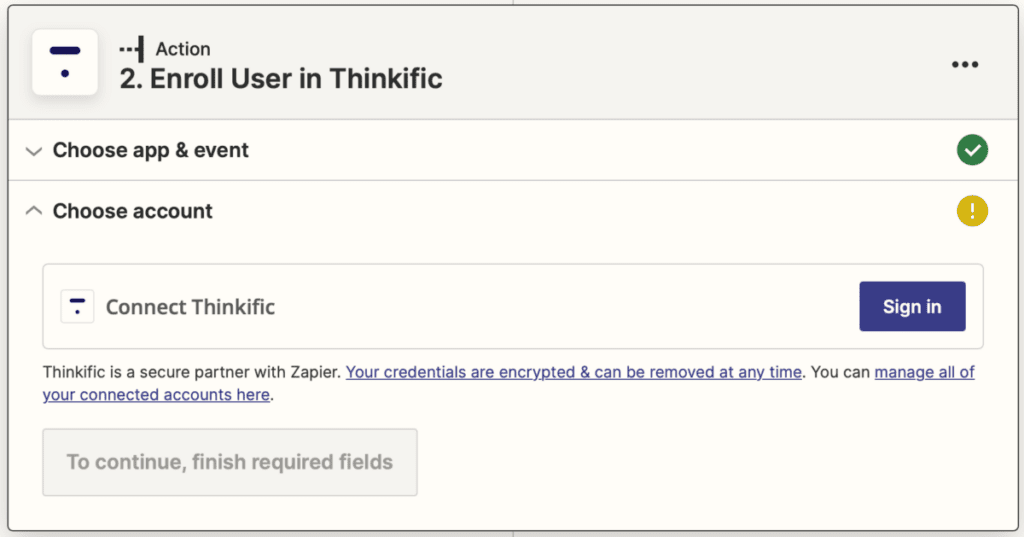
Er verschijnt een popup schermpje zoals hieronder, met daarin de vraag om jouw Thinkific Subdomain in te voeren.
Die Thinkific Subdomain kun je vinden in jouw Thinkific account bij Settings -> Code & analytics en dan helemaal onderaan de pagina bij ‘Subdomain’ onder het kopje ‘API’.
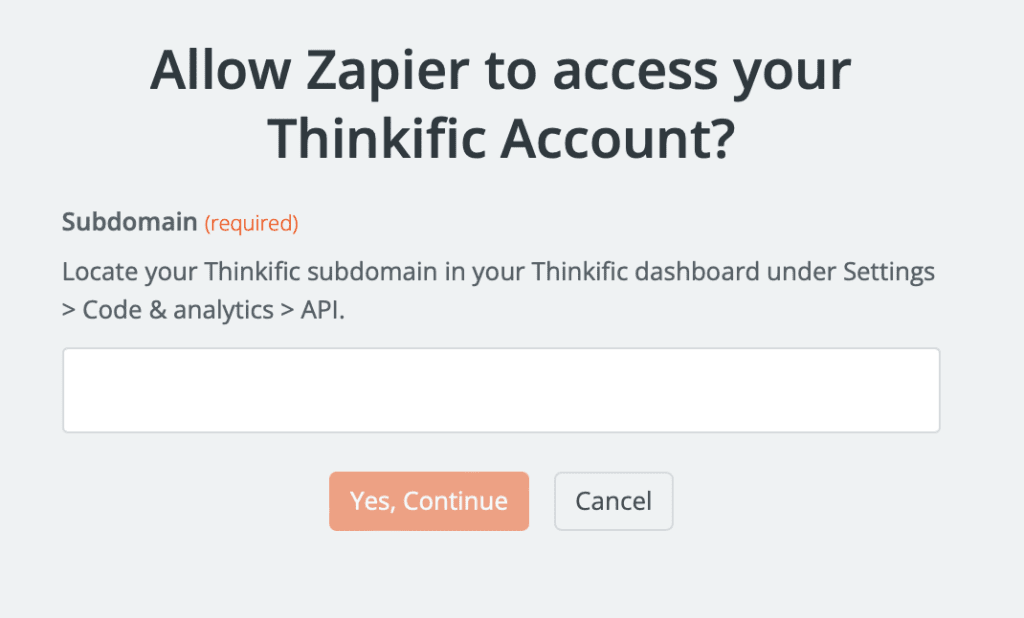
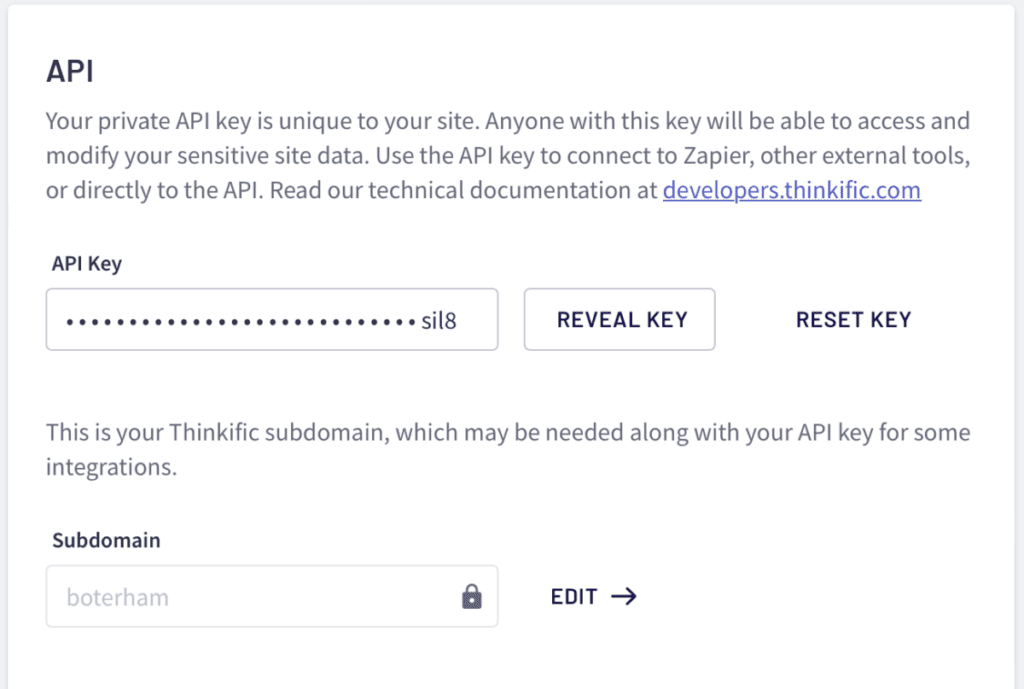
Bij ons staat daar ‘boterham’. Vul wat jij daar hebt staan in bij het Zapier schermpje en druk op ‘Yes, Continue’.
Je krijgt nu een scherm te zien waarbij je helemaal naar beneden moet scrollen om te bekijken en op de knop ‘Accept & Install’ te kunnen drukken.
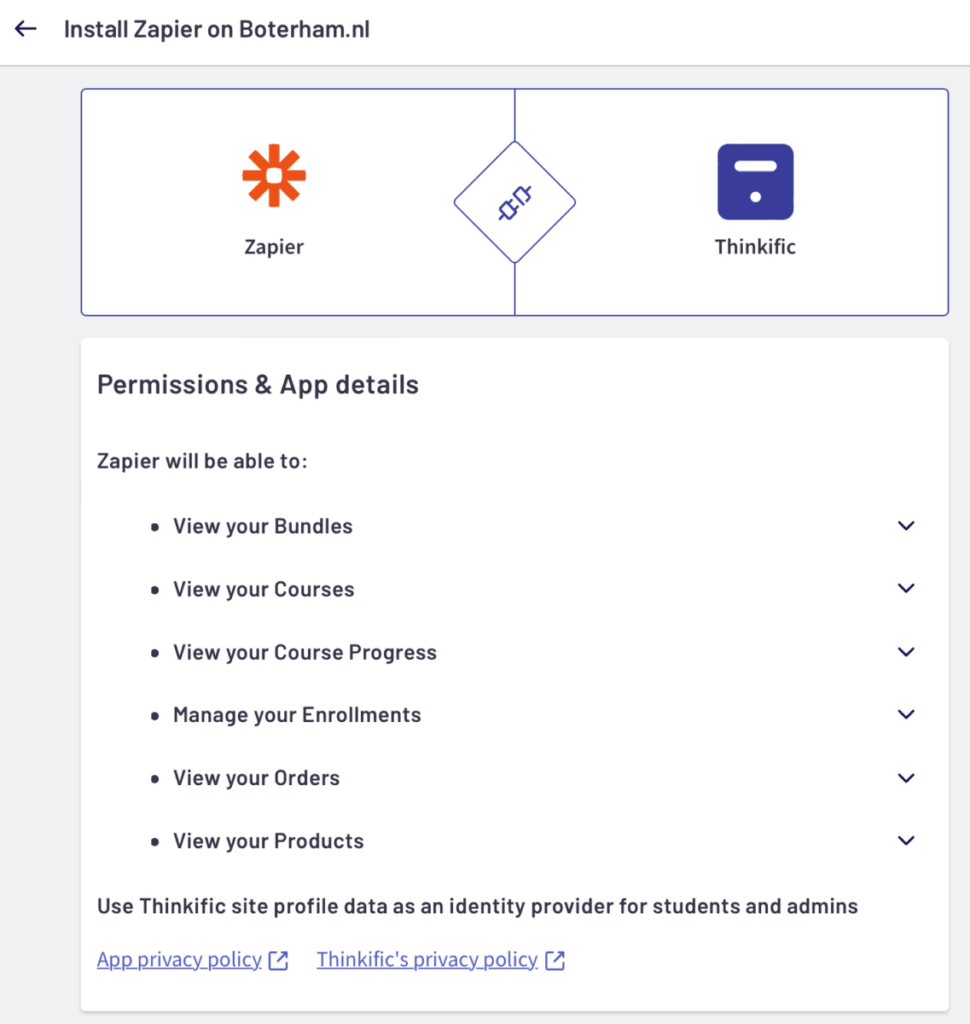
Nadat je op de knop ‘Accept & Install’ hebt gedrukt wordt het Thinkific account automatisch geselecteerd in de Zap Action.
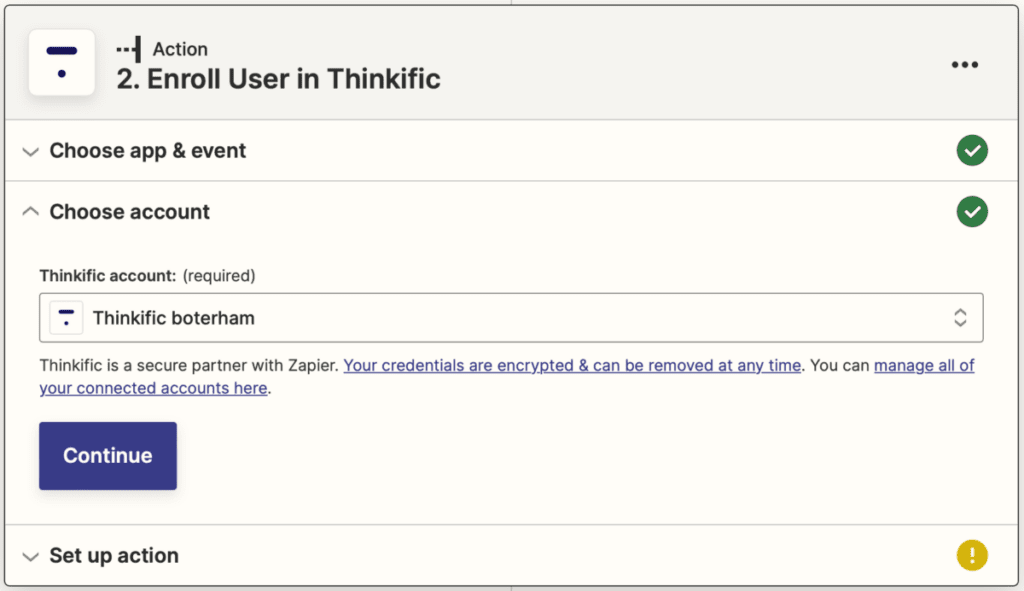
Druk op de ‘Continue’ knop en dan gaan we de velden invullen die je nodig hebt voor de actie.
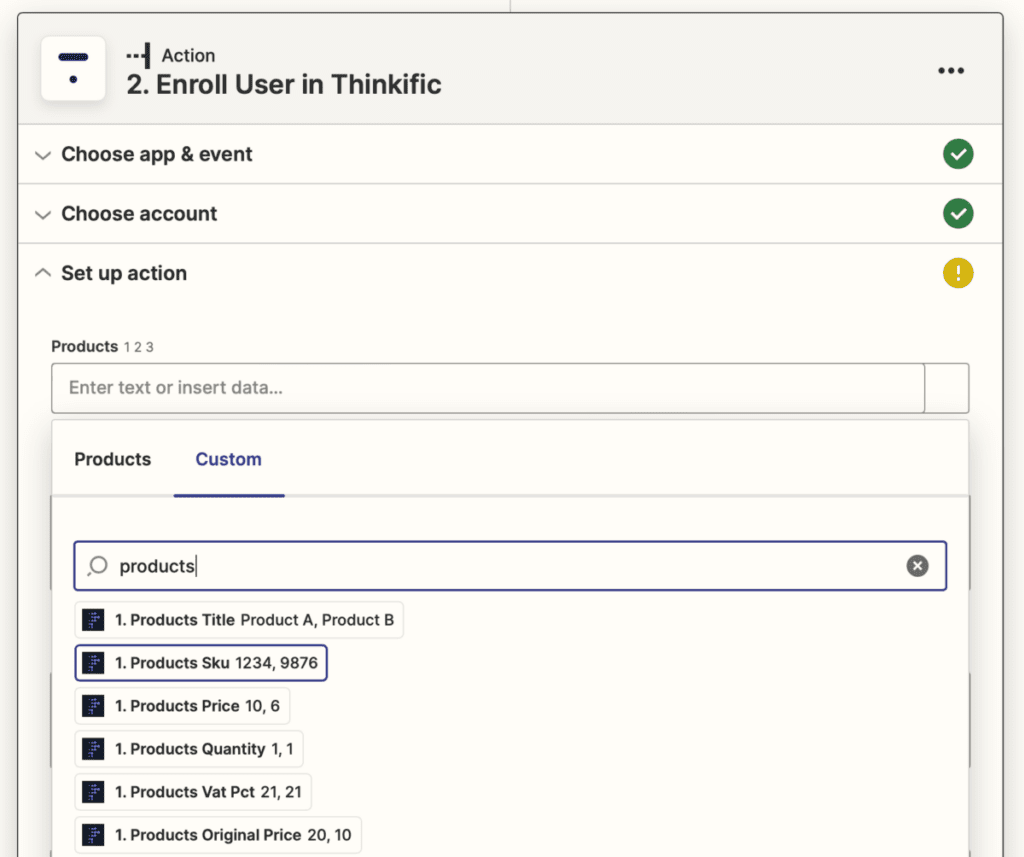
Als je in het ‘Products’ veld klikt dan kun je op het ‘Custom’ tabblad klikken en naar variabelen zoeken.
Selecteer hier ‘Products Sku’.
De lijst met velden vul je als volgt in:
- Products: ‘Products Sku’ <– die heb je net gedaan
- First Name: ‘Firstname’
- Last Name: ‘Lastname’
- Email: ‘Email’
- Expiry Date: Leeglaten als je cursisten voor onbepaalde tijd toegang geeft
- Password: Leeglaten
- Company: ‘Company’
Het ziet er dan zoals hieronder uit:
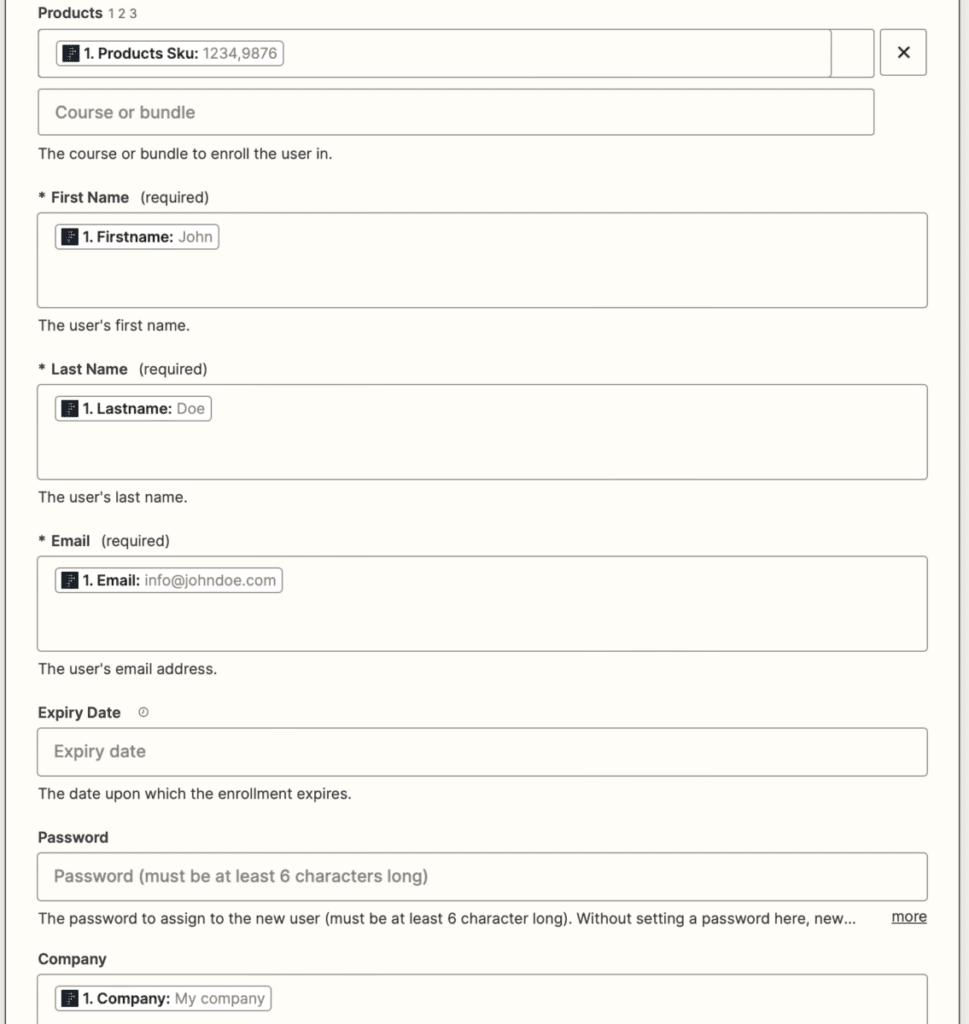
Druk op ‘Continue’ en 2x ‘Skip test’. We skippen de test hier, want met testwaarden gaat dit niet werken.
Publiceer de Zap door op de knop ‘Publish Zap’ te klikken.
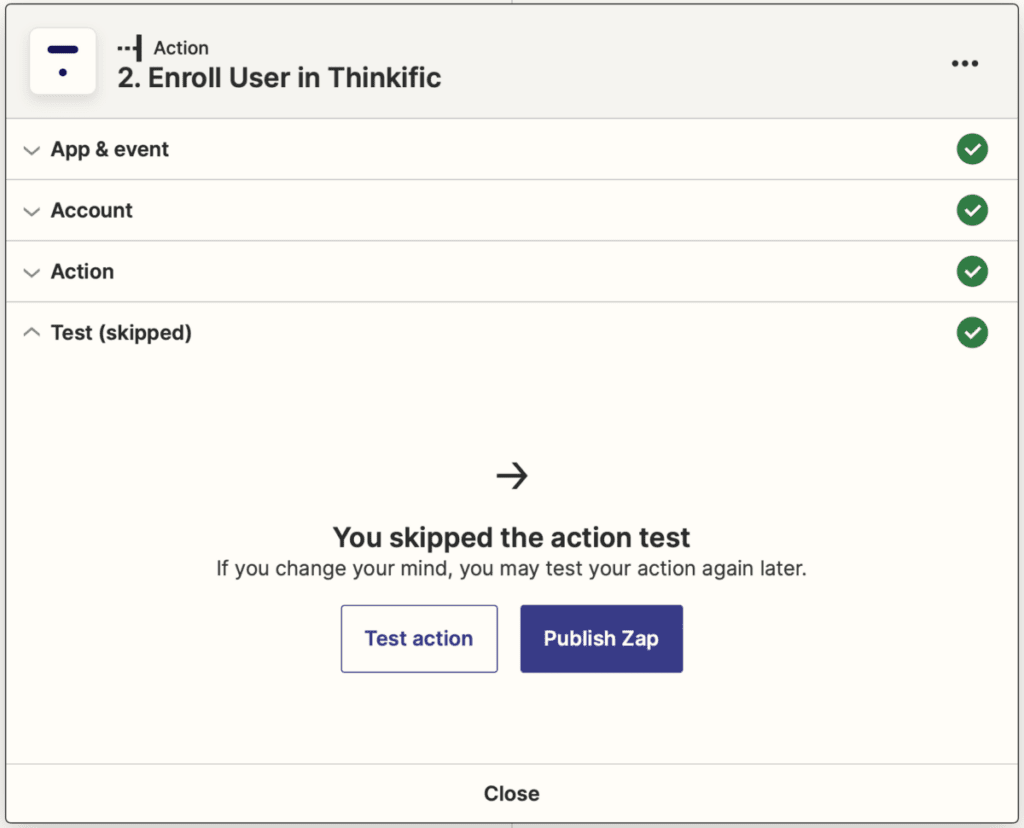
Geef deze versie van de Zap een naam, bijvoorbeeld ‘Basisversie voor de verkoop van Thinkific cursussen.’. En druk op ‘Publish’.
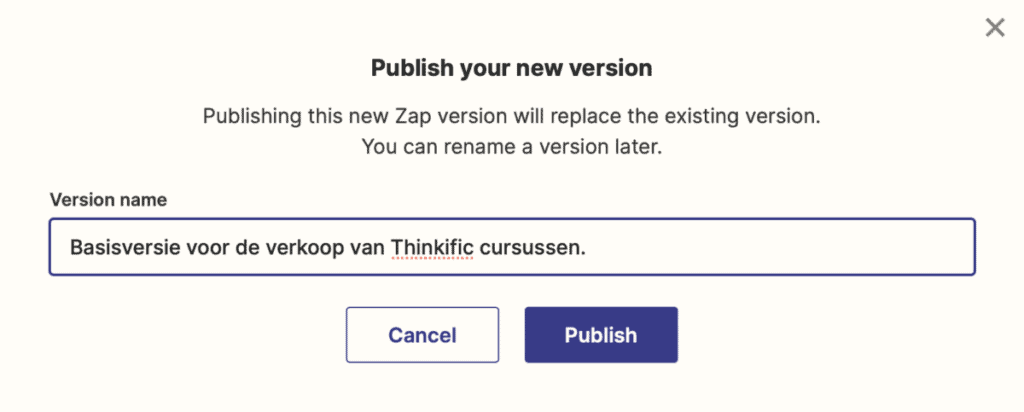
De hele Zapier Zap ziet nu uit zoals hieronder. Je bent klaar om te testen.
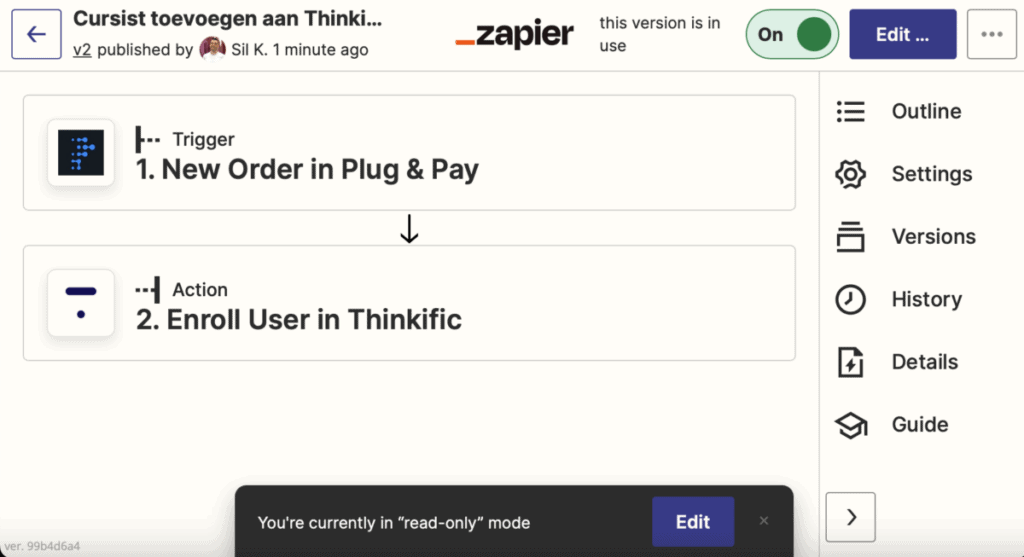
Test de automatisering
Om de automatisering te testen kun je in Plug & Pay een testbestelling plaatsen.
Test met een e-mail adres dat nog niet als gebruiker bestaat je Thinkific leeromgeving.
Om te testen zet je in je Plug & Pay account de Testmodus aan en plaats je een bestelling via de betaalpagina van je cursus.
De testmodus kun je vinden bij Instellingen → Betalingen.
Je kunt dan een bestelling plaatsen zonder dat er met echt geld betaald hoeft te worden.
De betaalpagina ziet er dan uit zoals hieronder, en bij de testbetaling selecteer je ‘Betaald’ en ‘ga verder’.
Controleer daarna of
- de cursist in Thinkific toegang heeft gekregen tot de juiste cursus(sen)
- er geen errors zijn in Zapier
- of de inhoud van de e-mails naar de klant naar inhoudelijk naar wens zijn
Eventueel kun je nog instellingen finetunen zodat het bestelproces helemaal gaat zoals jij wilt.
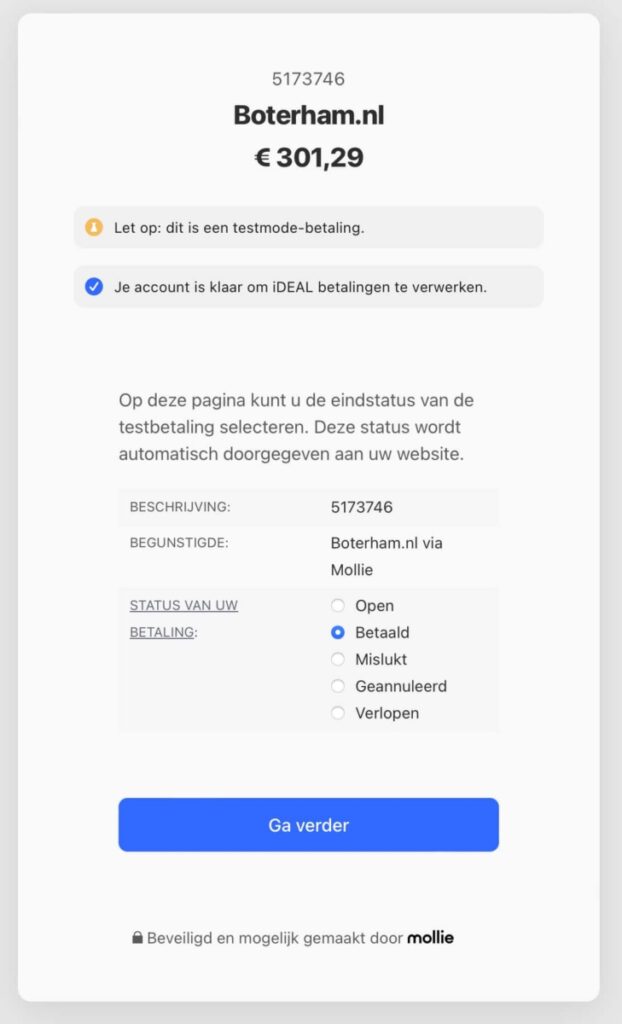
Bestelbevestiging & login instructies
Jouw cursist ontvangt na het plaatsen van de bestelling een aantal e-mails: een bevestiging van de bestelling en mail met login instructies.
De inhoud van die e-mails kun je naar wens aanpassen.
De bevestigingsmail is te vinden in Plug & Pay bij Instellingen -> E-mails -> Orderbevestiging.
De e-mail met login instructies kun je vinden in Thinkific bij Support your students -> Notifications -> Site welcome. Eventueel kun je daar ook een welkomstmail per cursus aan of uitzetten.
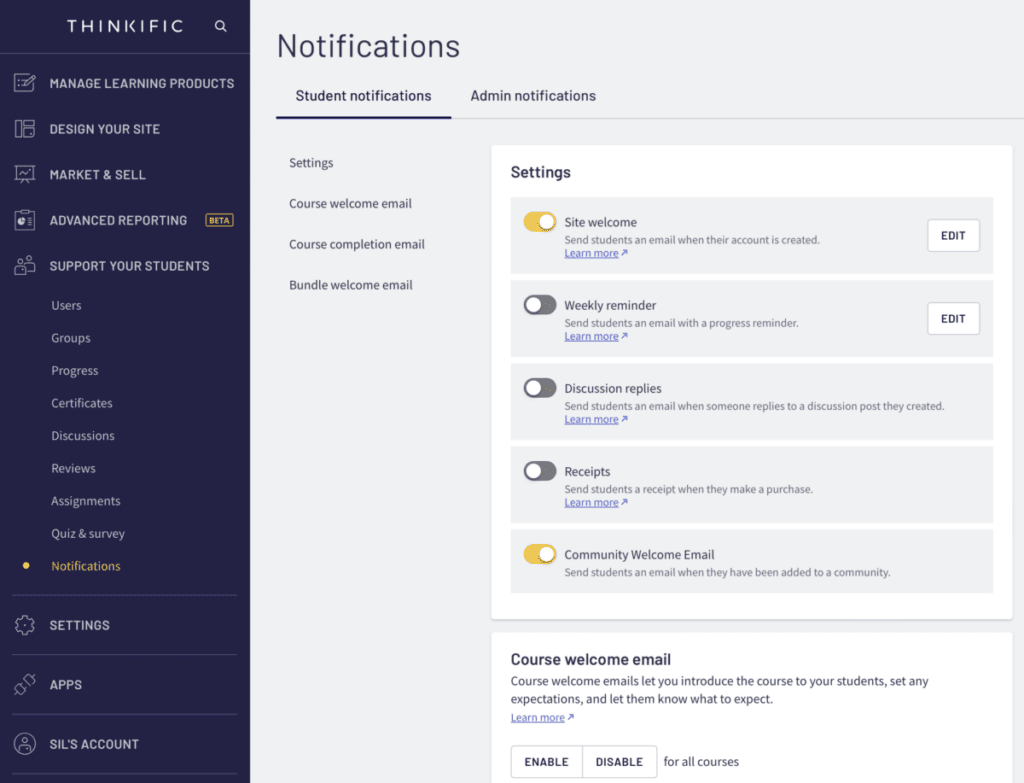
Ga direct aan de slag!
Start met jouw Online Cursus