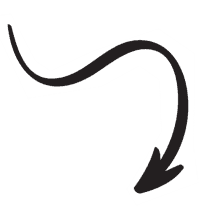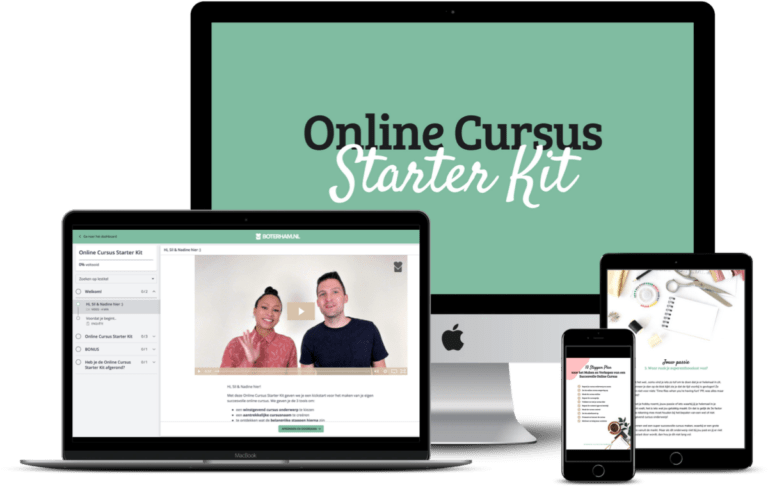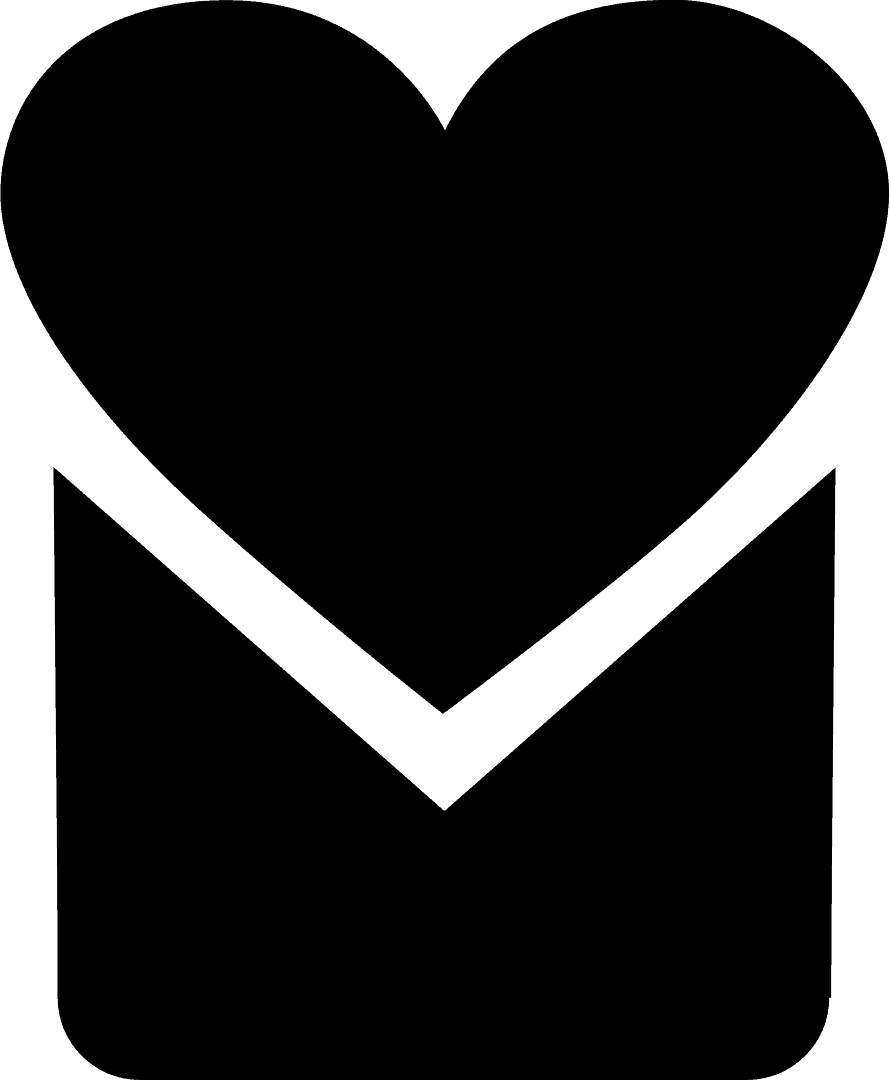Tools
Gratis Online Cursusomgeving Maken
voor jouw online cursus, programma of training
- 30 dagen Gratis Thinkific account: Boterham.nl/thinkific
- Gratis Online Cursus Starter Kit: Boterham.nl/start
- Betaalpagina uitleg: iDEAL en Bancontact voor Thinkific
- Onze cursus Maak je 1e Online Cursus
Sil Kogelman
- 20 januari 2025
- 10 minuten
Kun je in 5 minuten gratis een online cursusomgeving opzetten voor jouw eigen online cursus, programma of training? Ja, dat kan en het is super simpel!
Hoii! Wij zijn Sil en Nadine van Boterham.nl!
Vandaag gaan we bezig met iets leuks voor beginnende cursusmakers die een eigen online programma of training op willen zetten.
Om je eigen online cursus, programma of training aan jouw klanten aan te kunnen bieden heb je een online cursusomgeving nodig.
In deze video met blog artikel laten we je zien hoe je in een paar minuten die cursusomgeving gratis aan kunt maken, en eenvoudig, zonder technische kennis.
Je hoeft nog geen lessen te hebben gemaakt om dit te kunnen doen.
Ga direct naar..
Belangrijk om te weten voordat je verder leest
Sommige links zijn affiliate links, wat betekent dat als je erop klikt en een aankoop doet, wij daar een commissie voor ontvangen (zonder dat het jou extra kost).
Dit helpt ons om goede gratis video’s en andere content te blijven produceren voor Boterham.nl. Ook kan je via de link vaak gebruik maken van aanbiedingen, die je anders niet ontvangt. We promoten alleen producten waar we achter staan.
Bedankt voor je steun!
Jouw online omgeving
Als coach, trainer of expert kun je die online omgeving gebruiken om jouw klant iets waardevols aan te bieden, bijvoorbeeld als aanvulling op jouw bestaande diensten en om je te onderscheiden van concurrenten.
Misschien ben je een coach die haar klanten ook online wilt helpen, of doe je iets met sport en wil je graag een online programma opzetten, Of je bent bijvoorbeeld een financieel expert, een docent, een schrijver, een grafisch designer of een fotograaf en wil je met een online cursus meer succes creëren voor je onderneming.
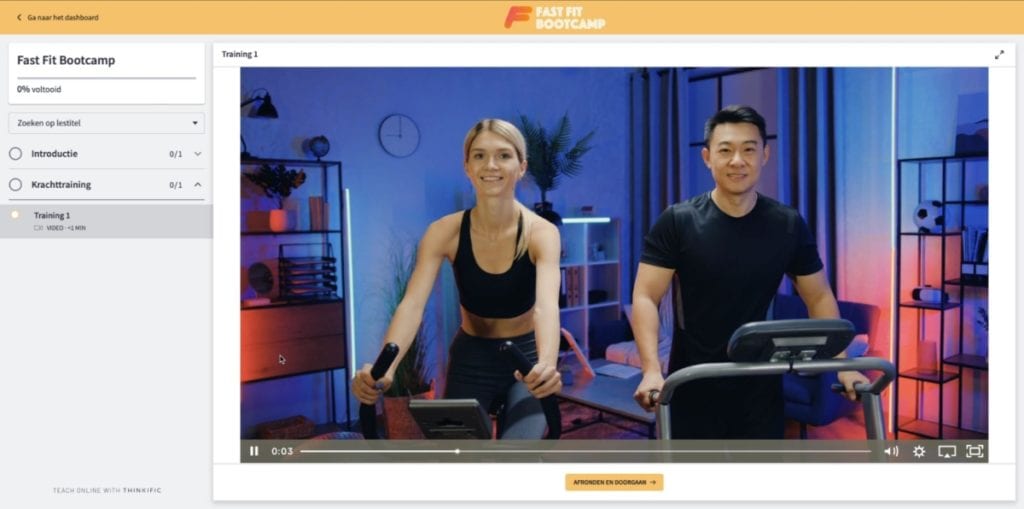
In 3 stappen een cursusomgeving
In dit blog artikel laten we je de 3 eenvoudige stappen zien om in een paar minuten gratis een eigen online cursusomgeving aan te maken. Je kan dan je eigen lessen aan deze cursusomgeving toevoegen.
Bij dit blog artikel zit een video, waarin je de 3 stappen relaxt kunt bekijken en zelf op je gemakje na kunt doen. We geven we je in dit blog artikel ook linkjes naar andere behulpzame how to’s videos en artikelen om je verder te helpen met het maken van je eigen online cursus of programma.
Het Eindresultaat
Als je de 3 stappen uit deze video nadoet, dan krijg je in een paar minuten dit als resultaat:
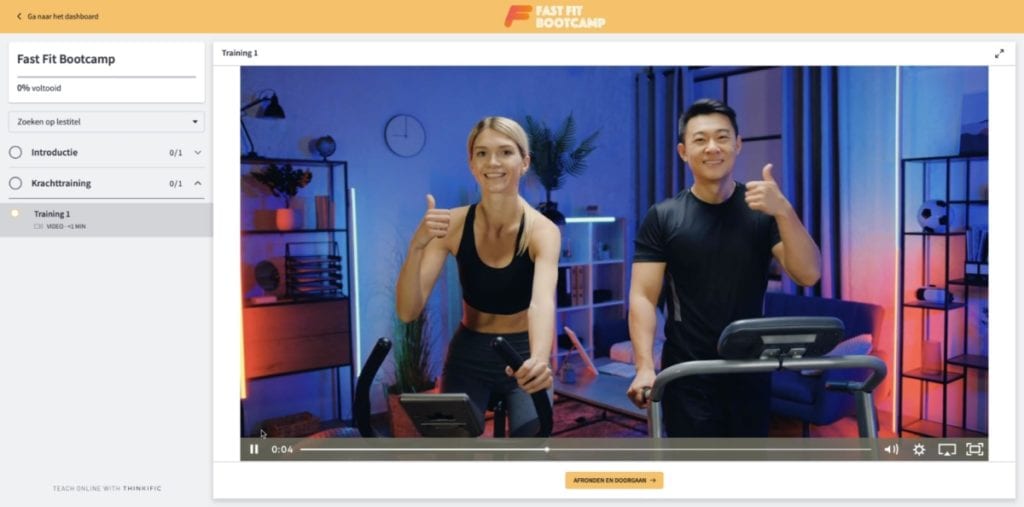
Jouw eigen gratis Nederlandstalige cursusomgeving met je eigen huisstijl waar jij je lessen in kan plaatsen.
Aan de linkerkant zie je de hoofdstukken en lessen die je hebt toegevoegd, de Nederlandse navigatieteksten en de kleuren, het lettertype en het logo van jouw onderneming.
En jouw cursist bekijkt jouw lessen in een professionele cursusomgeving en kan makkelijk door jouw lessen heengaan.
Stap 1: Maak een Thinkific account aan
Stap 1 is het aanmaken van een Thinkific account via de link Boterham.nl/thinkific
Thinkific is kant-en-klare online cursus software waarmee je een professionele cursusomgeving kunt aanmaken. Het is erg gebruiksvriendelijk voor jouzelf om lessen aan toe te voegen, en voor jouw cursisten om eenvoudig de lessen te kunnen volgen!
Het is software als service. Door deze software te gebruiken hoeven we ons niet druk te maken over de techniek van de cursusomgeving en kunnen we hierdoor onze tijd besteden aan het maken van cursussen en het helpen van onze klanten
30 dagen Gratis
Om het account aan te maken, ga je eerst naar Boterham.nl/thinkific. Meld je via die link aan om Thinkific 30 dagen gratis te proberen ipv de standaard 14 dagen. Vul je email adres in en klik dan op de knop ‘Start Your Trial’.
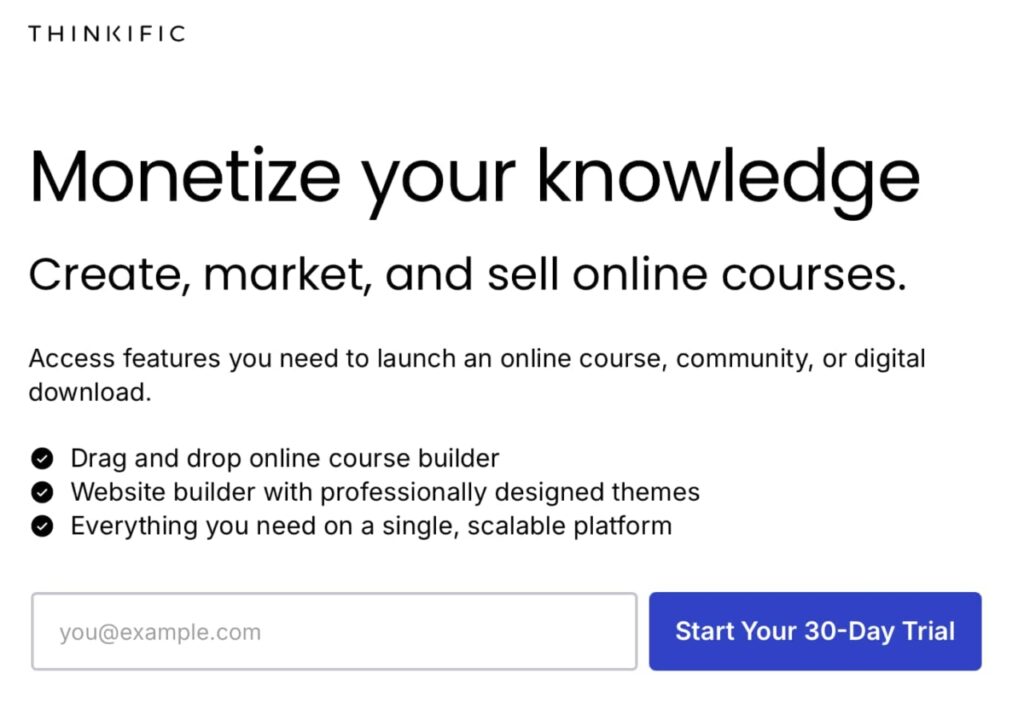
Thinkific stelt je daarna een aantal vragen, en daarna kom je in het admin dashboard waarin jouw 1e cursus staat en je daar lessen aan toe kunt voegen.
Je ziet hier het Thinkific Admin Dashboard dat jij als beheerder van de online cursusomgeving te zien krijgt:
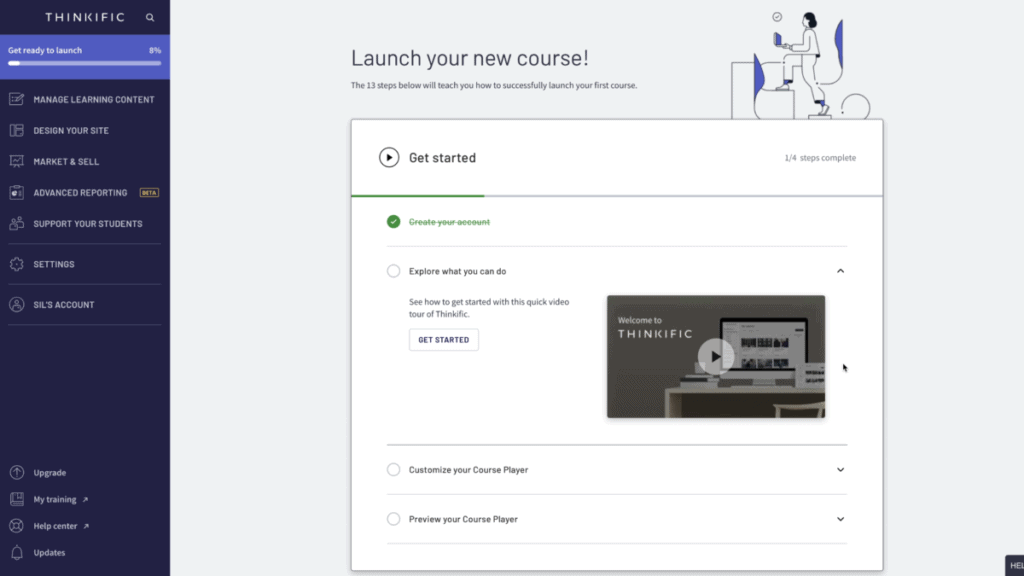
Je kunt hier een stappenplan doorlopen om jouw cursusomgeving in te stellen. Je stelt dan stap voor stap dingen in zoals de naam en huisstijl van jouw cursusomgeving.
Dit stappenplan slaan we voor nu even over, want we gaan nu direct wat lessen toevoegen, en dat is Stap 2!
Stap 2: Lessen toevoegen
Om lessen toe te voegen, ga je naar ‘Manage Learning Content’ en klik dan op ‘Courses’.
Daar zie je jouw eerste cursus staan!
Klik hierop en je opent nu de Course Builder.
Hierin zie je de cursus inhoud, kan je nieuwe hoofdstukken en lessen toevoegen, en de cursus instellingen aanpassen.
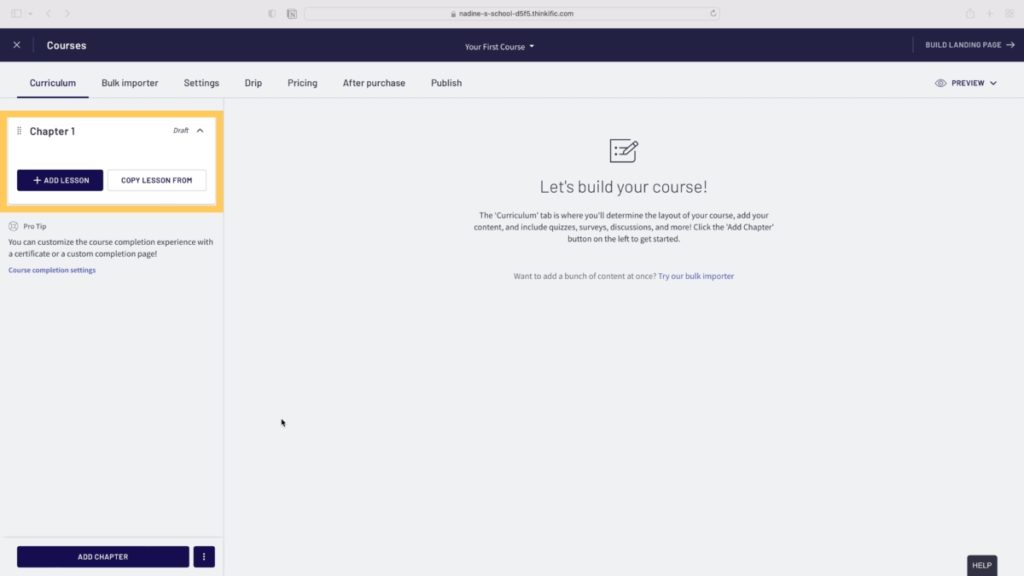
Introductie toevoegen
Laten we eerst een korte introductie toe gaan voegen aan jouw cursus.
Maak eerst een hoofdstuk aan, met de naam ‘introductie’.
En maak dan een les aan.
Zoals je ziet, zijn er verschillende soorten lestypen die je toe kunt voegen.
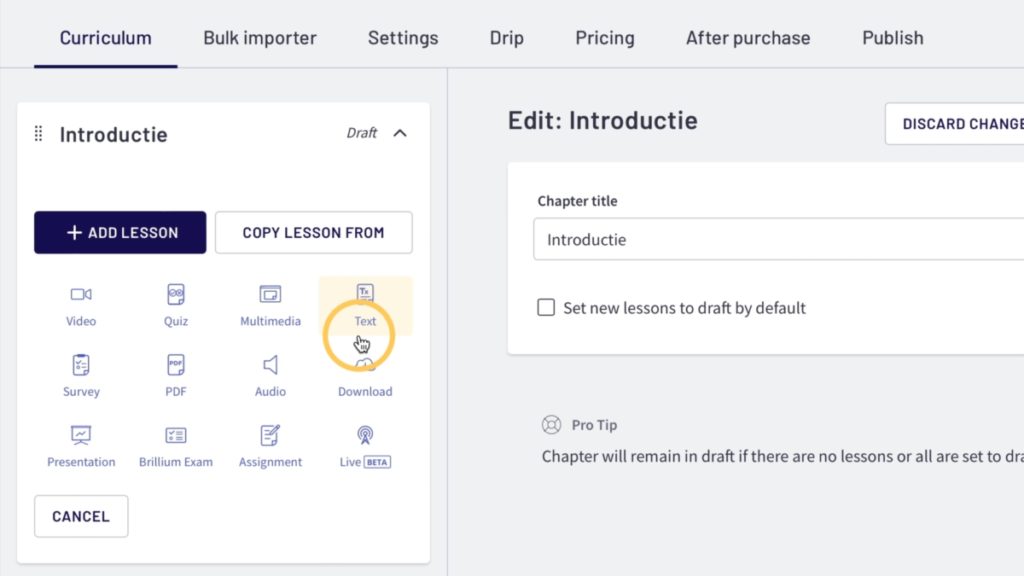
In een andere video gaan we in op de verschillende lestypen die je in Thinkific voor jouw cursus kunt kiezen.
In deze video tutorial voegen we een tekstles toe als Introductieles:
“Welkom bij de cursus!”
Aan deze introductie les voeg ik wat tekst toe en een leuke foto.
En sla het dan op met de knop rechtsboven in beeld.
Videoles toevoegen
Als je een video als les wilt toevoegen, dan kies je voor Video. En ik sleep vervolgens mijn videobestand vanaf mijn computer in het vak dat dan verschijnt om het videobestand te uploaden.
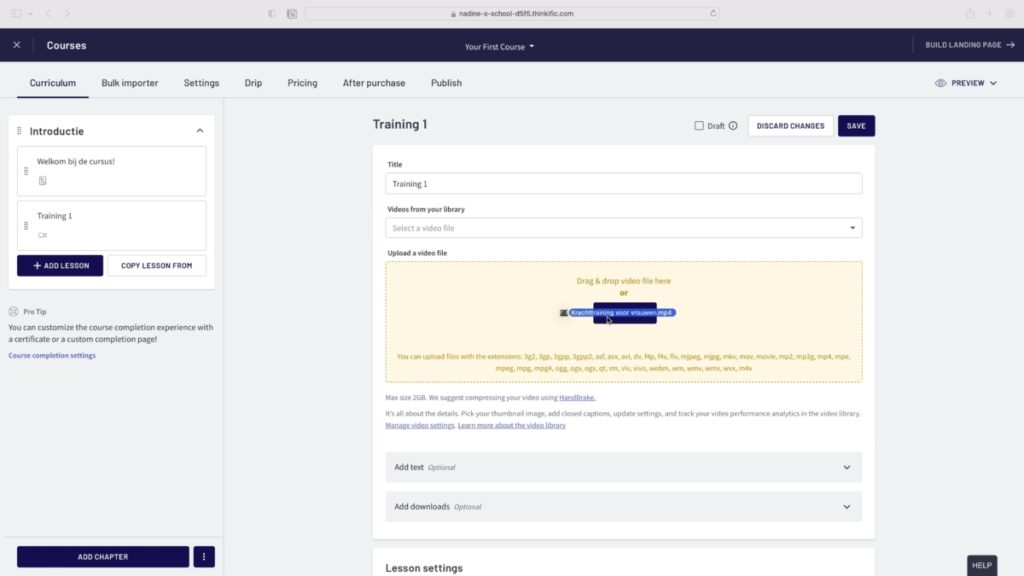
Hoofdstukken aanmaken & lesvolgorde
Daar links onder kan je verschillende hoofdstukken aanmaken, als dat handig is voor jouw cursus. En de lessen kan je makkelijk slepen en op de juiste volgorde plaatsen.
Conceptles
Als je nog geen lessen hebt kun je hier gewoon een conceptles toevoegen. Het doel is hier het maken van je cursusomgeving, en die lessen kun je later heel eenvoudig aanpassen.
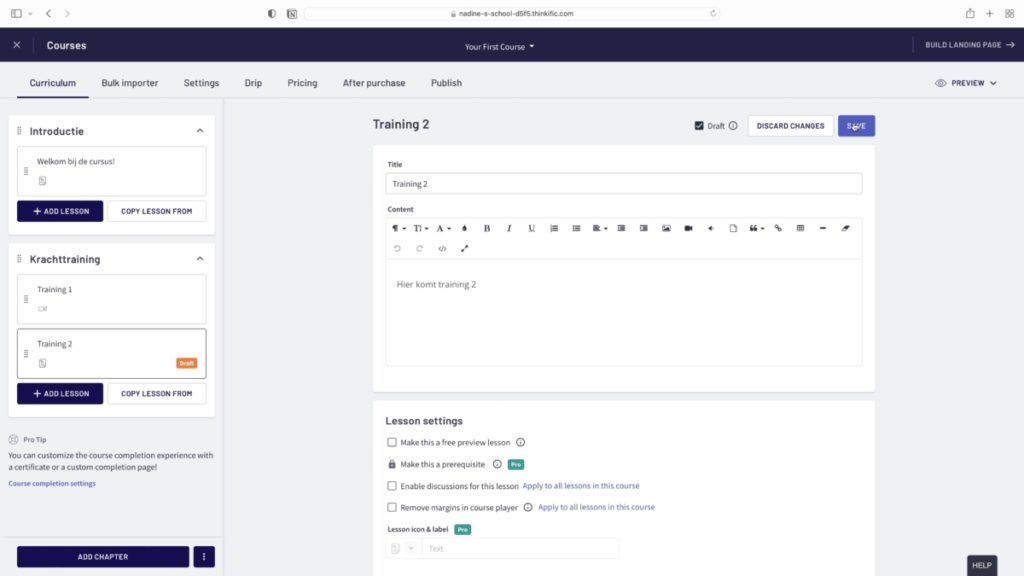
Stap 3: Personaliseer de cursusomgeving
Je hebt nu jouw lessen toegevoegd, en dan is het tijd voor stap 3: het personaliseren van jouw cursusomgeving. Dat betekent dat we o.a. een logo toevoegen, de Nederlandse taal instellen en de kleur van jouw merk of huisstijl in de cursusomgeving laten terugkomen!
Cursusnaam invullen
Maar voordat we dat gaan doen gaan we eerst de cursusnaam aanpassen.
Dit kun je doen bij het tabblad settings, hier bovenaan in het menu.
Vul hier de naam van je cursus in.
Die naam kan je later nog aanpassen, dus verzin voor nu gewoon een tijdelijke naam.
En daaronder de cursus URL.
En save.
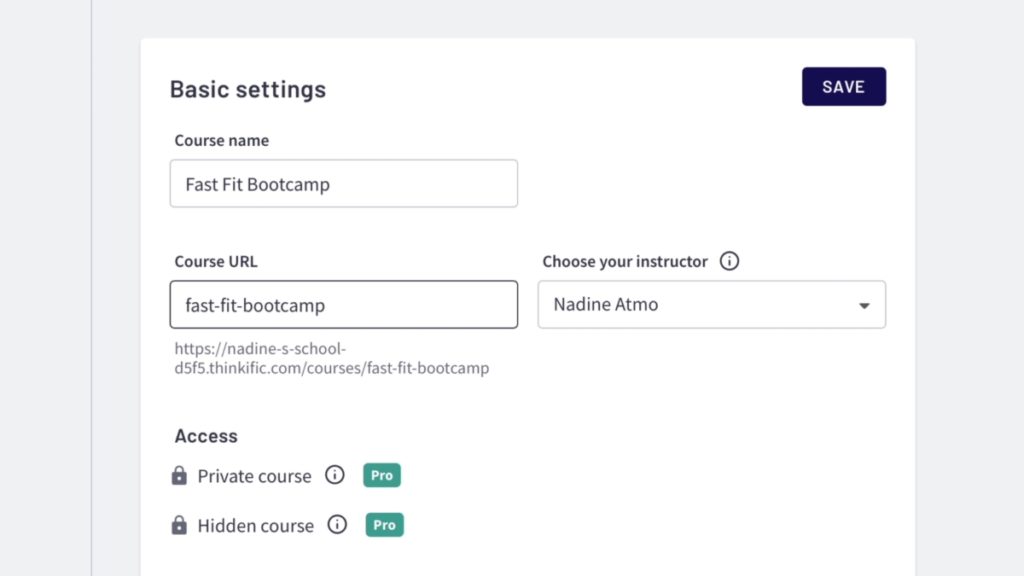
Course card toevoegen
Vervolgens gaan we een course card toevoegen.
Jouw cursisten zien dat plaatje in hun cursussen overzicht van jouw cursusomgeving.
Klink links in het menu op ‘course image and description’.
Je kan hier je cursusplaatje uploaden.
Thinkific adviseert om een plaatje met een afmeting van 760 bij 420 pixels te uploaden zodat het mooi in het cursusoverzicht past.
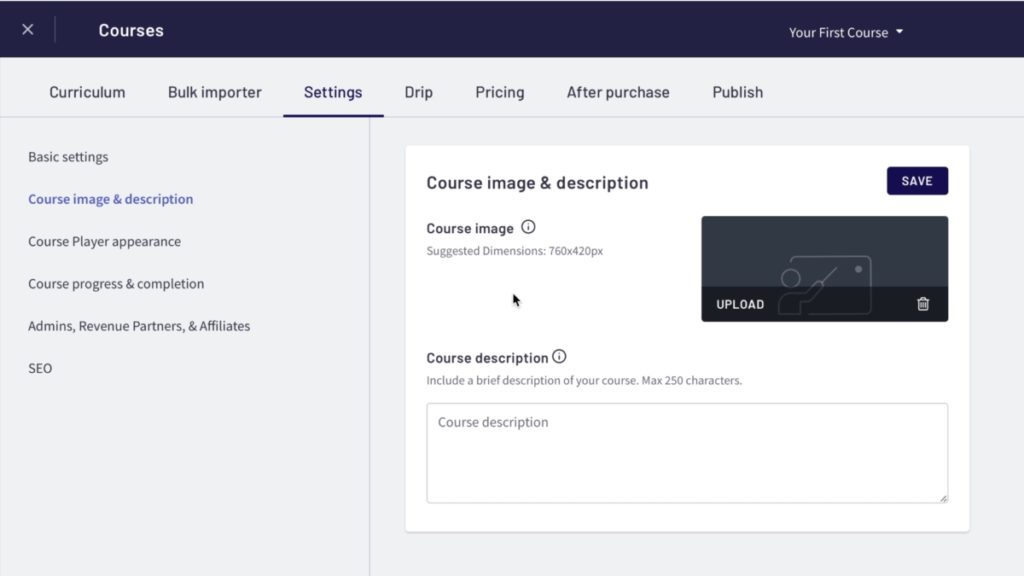
Mocht je nog geen leuke foto hebben voor jouw cursus dan kun je een leuk plaatje dat bij jouw cursus past gebruiken van een gratis stockfoto site.
Gratis stockfoto’s
Betaalde stockfoto’s
**Lees altijd goed de voorwaarden voor het gebruik van de stockfoto’s**
Ik ga als voorbeeld naar pexels.com. Je vindt hier allerlei gratis stockfoto’s die je kan gebruiken voor bv jouw website, jouw cursus content of in dit geval de course card.
En ik zoek dan op bv. Healthy food.
En je ziet vervolgens heel veel professionele foto’s die je kan gebruiken.
En ook hierboven zie je gerelateerde thema’s, waar je op kan klikken als je verder wilt rondkijken.
Ik gebruik voor nu deze foto.
Rechtsboven klik ik op het pijltje van free download, en dan kies ik voor custom size en daar kan ik de afmeting van 760 bij 420 pixels invoeren, en download de foto.
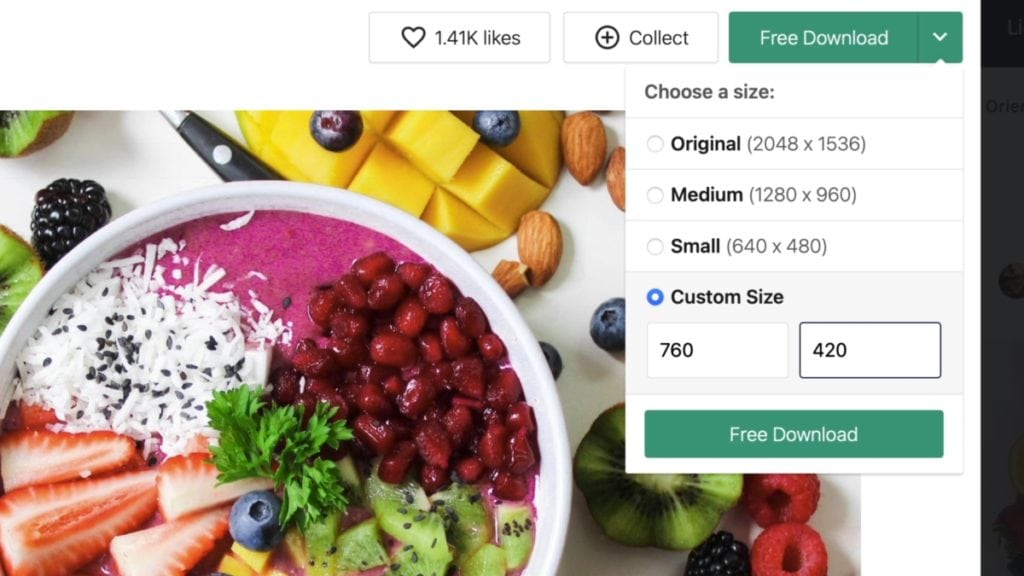
Die foto kan ik dan als cursusplaatje toevoegen.
En dan sla ik het in Thinkific op met de save knop.
De Huisstijl instellen
En het komt ook professioneel over als jouw cursusomgeving dezelfde huisstijl heeft als jouw website en rest van je onderneming.
Je kunt de kleuren en het lettertype van de cursusomgeving die jouw cursist ziet aanpassen.
Dat kun je doen door linksboven op het kruisje te klikken, en dan ben je weer terug in het hoofdmenu.
Ga dan naar Settings en dan Learning Content.
Kleuren instellen
Bij ‘Course player styles’ kan je een kleur instellen, wat de achtergrondkleur wordt van de topbar en de knoppen.
En sla dit op.
Logo instellen
En we voegen ook een logo toe.
Dat komt dan bovenaan in de cursusomgeving van je cursisten te staan.
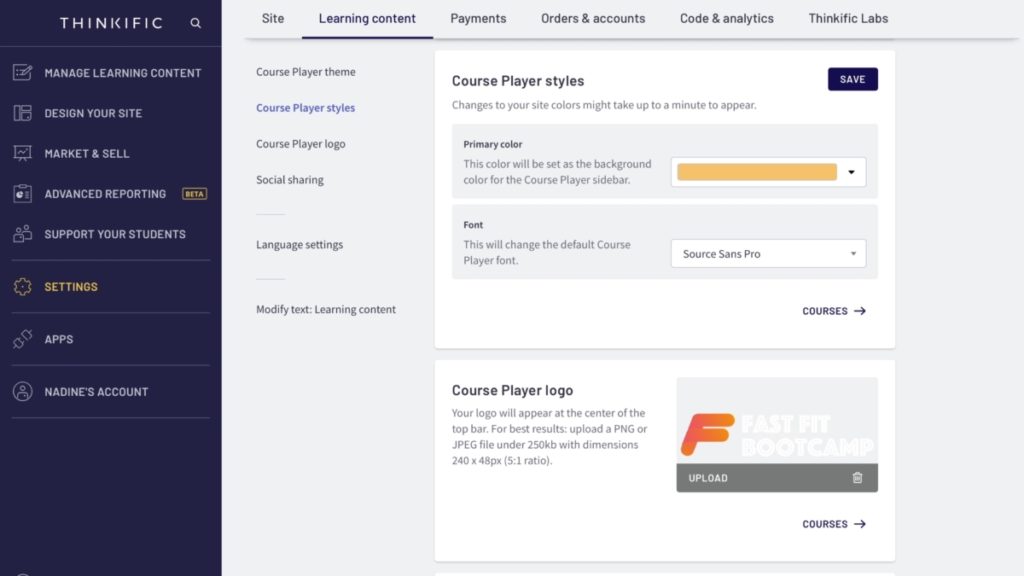
Taal instellen
Als je dan of verder naar onderen scrolt, óf links op language settings klikt, zie je een taalinstelling waarmee je de cursusomgeving van jouw cursisten op Nederlands in kunt stellen.
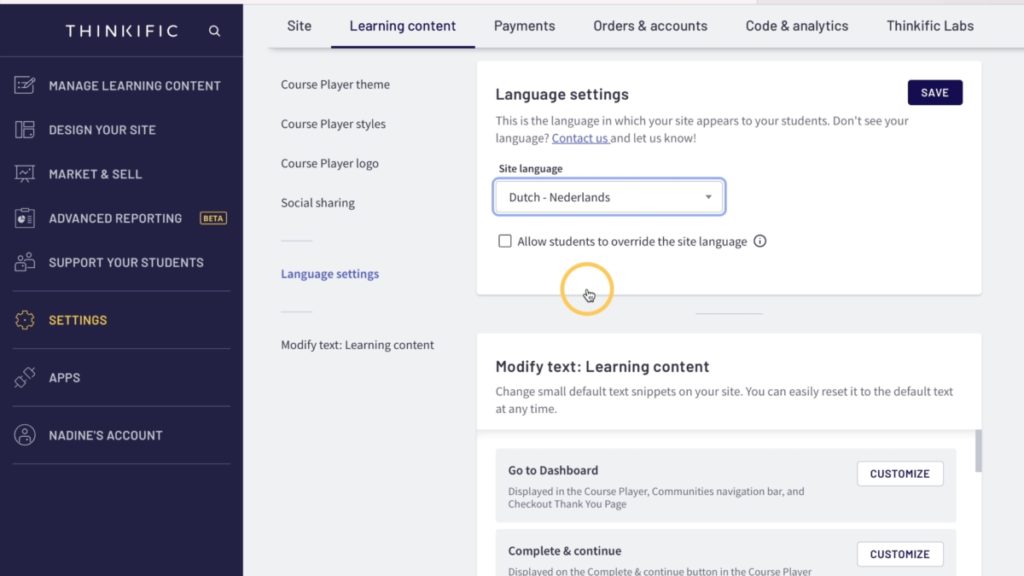
Bekijken wat jouw cursist ziet
Zo! Laten we dan nu eens kijken hoe jouw cursus er tot nu toe uitziet, en hoe jouw cursisten dit zien!
Ga via ‘Manage learning content’, en dan ‘Courses’, naar jouw cursus.
Rechtsboven klik je op de knop ‘Preview’ en dan ‘Course as an enrolled student’.
Dat is hoe het eerste begin van jouw cursus er uitziet voor jouw cursisten.
Links zie je de hoofdstukken en lessen die je hebt toegevoegd, de Nederlandse navigatieteksten en de kleuren, het lettertype en het logo van jouw onderneming.
Bekijken hoe cursisten de cursus zien
Nu ik al een deel van de cursus heb aangemaakt, wil ik zien hoe mijn cursisten dit zien! En dat doe ik met de ‘Preview Course’ knop hier rechtsboven in beeld. Je ziet dat mijn yoga cursus al een beetje vorm krijgt.
Hier zie je de lessen die ik net heb toegevoegd zoals jouw klant die ziet in hun cursusomgeving.
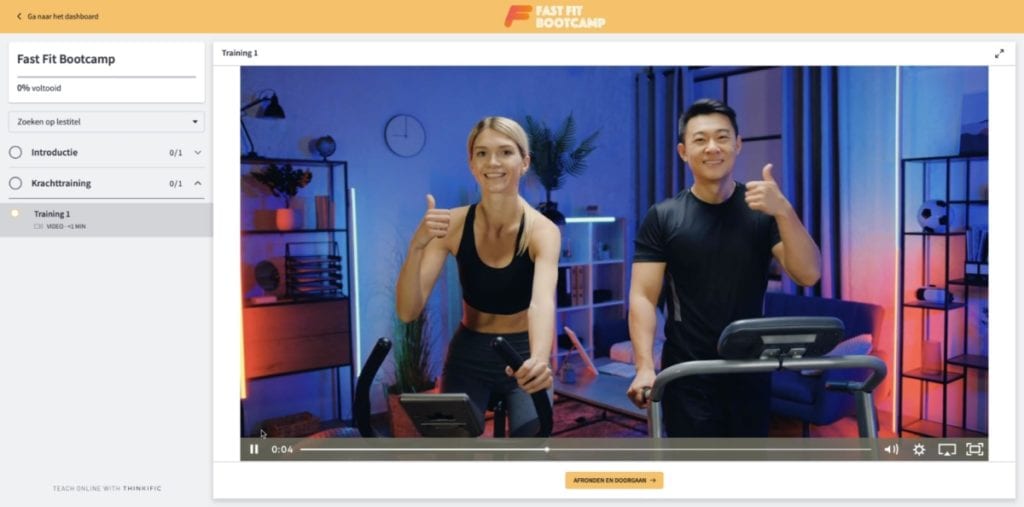
Je volgende stap
Dit waren de 3 eenvoudige stappen om binnen 5 minuten een online cursusomgeving aan te maken voor jouw eigen online programma of training!
Wil je meer?
Dan kunnen de volgende stappen bijvoorbeeld zijn dat je lessen gaat maken voor jouw cursus of jouw klanten toegang geven tot de cursus, bijvoorbeeld na betaling via een betaalpagina.
Misschien heb je vragen zoals:
- wat zijn de belangrijke stappen voor het maken en verkopen van een succesvolle online cursus?
- hoe schrijf je goede lessen waardoor jouw cursist de stof ook echt toepast?
- Of, hoe koppel je de betaalpagina zodat jouw klanten de cursus af kunnen rekenen, bijvoorbeeld met iDEAL?
- Of misschien wil je weten welke apparatuur en software je nodig hebt om eenvoudig professionele videolessen op te nemen?
Online Cursus Starter Kit
En als je een goede start wilt maken met jouw eigen online cursus, dan kan onze Online Cursus Starter Kit jou daar bij helpen! Je kunt je er gratis voor inschrijven.
Heel veel plezier, bedankt voor je interesse en tot snel in onze volgende blog artikel en video!
Ga direct aan de slag!
Creëer jouw succesvolle Online Cursus